Aktualisiert July 2025 : Beenden Sie diese Fehlermeldungen und beschleunigen Sie Ihr Computersystem mit unserem Optimierungstool. Laden Sie es über diesen Link hier herunter.
- Laden Sie das Reparaturprogramm hier herunter und installieren Sie es.
- Lassen Sie es Ihren Computer scannen.
- Das Tool wird dann Ihren Computer reparieren.
Benachrichtigungen unter Windows sind vorhanden, um Ihre Aufmerksamkeit auf Programme oder Bereiche zu lenken, die Ihre sofortige Aufmerksamkeit erfordern. Dies hilft zwar bei der schnellen Lösung von Problemen, kann aber einige stören. Insbesondere die Symbole oder Schaltflächen der Taskleiste, die blinken, sobald das Programm geöffnet wird oder eine Änderung im Programm erfolgt. Sein Symbol erscheint auf der Taskleiste und beginnt zu blinken, wobei es goldgelb wird. Es blinkt 7 mal, danach pocht es weiterhin sanft. In diesem Beitrag werden wir sehen, wie du das Blinken von Taskleistenschaltflächen oder Symbolen deaktivieren oder die Anzahl so ändern kannst, wie oft sie blinken kann.
Blinkende Taskleistenschaltflächen deaktivieren
im Feld Run. Es ist die Windows-Registry, die Konfigurationsinformationen über viele wichtige Teile des Windows-Betriebssystems speichert. Durch die Bearbeitung können Sie Windows so einstellen, dass es sich so verhält, wie Sie es wünschen. Das Ändern der Windows-Registrierung kann jedoch zu ernsthaften Problemen für Ihr System führen, stellen Sie daher sicher, dass Sie wissen, was Sie tun, und erstellen Sie zuerst einen Systemwiederherstellungspunkt, bevor Sie fortfahren.
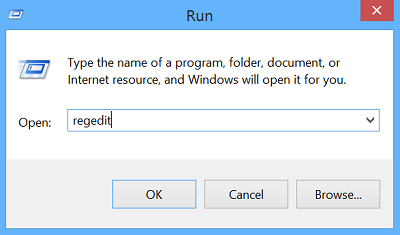
Suchen Sie den Unterschlüssel, der das Registrierungselement oder die Elemente enthält, die Sie ändern möchten, und klicken Sie dann darauf. Blättern Sie dazu im folgenden Pfad:
HKEY_CURRENT_USER Control PanelDesktop
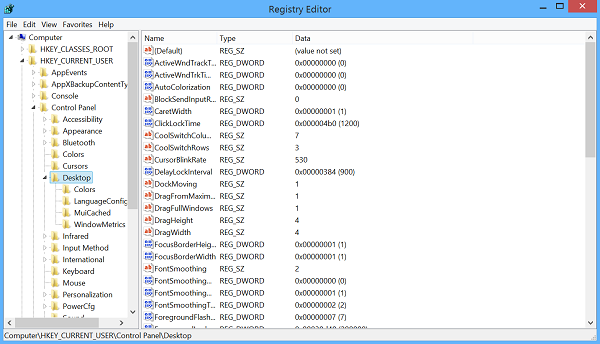
Doppelklicken Sie auf den Eintrag ForegroundFlashCount und ändern Sie das Datenfeld Value auf 0. Die Standardeinstellung auf meinem Windows 8.1-Computer ist 7 in Hexadezimal.
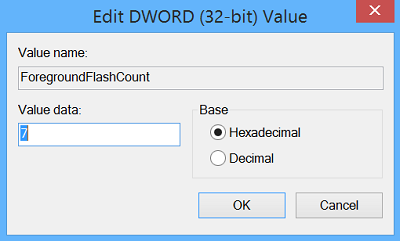
ForegroundFlashCount gibt an, wie oft die Taskleistenschaltfläche blinkt, um den Benutzer darüber zu informieren, dass das System ein Hintergrundfenster aktiviert hat. ForegroundLockTimeout gibt die Zeit nach der Benutzereingabe an, in der das System verhindert, dass Anwendungen in den Vordergrund gelangen. Wenn die seit der letzten Benutzereingabe verstrichene Zeit den Wert des Eintrags ForegroundLockTimeout überschreitet, wird das Fenster automatisch in den Vordergrund gebracht.
Sie können also auch sicherstellen, dass der Wert von ForegroundLockTimeout auf 0 gesetzt ist. Die Voreinstellung auf meinem Windows 8.1-Computer ist 30d40 in Hexadezimalformat.
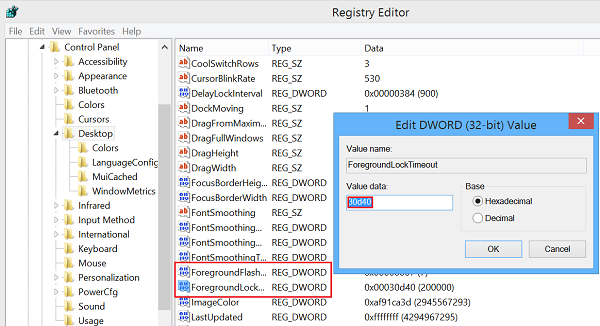
Nachdem Sie dies getan haben, starten Sie Windows neu und Sie sollten kein blinkendes Symbol mehr in der Taskleiste Ihres Windows 8.1-Computers sehen.
Ändern Sie die Anzahl der Blinksignale der Taskleisten-Taste
Wir empfehlen die Verwendung dieses Tools bei verschiedenen PC-Problemen.
Dieses Tool behebt häufige Computerfehler, schützt Sie vor Dateiverlust, Malware, Hardwareausfällen und optimiert Ihren PC für maximale Leistung. Beheben Sie PC-Probleme schnell und verhindern Sie, dass andere mit dieser Software arbeiten:
- Download dieses PC-Reparatur-Tool .
- Klicken Sie auf Scan starten, um Windows-Probleme zu finden, die PC-Probleme verursachen könnten.
- Klicken Sie auf Alle reparieren, um alle Probleme zu beheben.
.
Wenn Sie die Anzahl der Blinksignale der Taskleistenschaltfläche ändern möchten, können Sie den Wert von ForegroundFlashCount von standardmäßig 7 auf eine Zahl zwischen 1 und 6 ändern und Ihren Computer neu starten.
Lassen Sie uns wissen, ob das für Sie funktioniert hat.
Weiterlesen: Die Registerkarte Microsoft Edge blinkt unaufhörlich.
EMPFOHLEN: Klicken Sie hier, um Windows-Fehler zu beheben und die Systemleistung zu optimieren

Eugen Mahler besitzt die unglaubliche Kraft, wie ein Chef auf dem Wasser zu laufen. Er ist auch ein Mensch, der gerne über Technik, Comics, Videospiele und alles, was mit der Geek-Welt zu tun hat, schreibt.
