Aktualisiert April 2025 : Beenden Sie diese Fehlermeldungen und beschleunigen Sie Ihr Computersystem mit unserem Optimierungstool. Laden Sie es über diesen Link hier herunter.
- Laden Sie das Reparaturprogramm hier herunter und installieren Sie es.
- Lassen Sie es Ihren Computer scannen.
- Das Tool wird dann Ihren Computer reparieren.
Sie haben neue Anwendungen, die diese Art von Dateibenachrichtigungen öffnen können. Es gilt für Windows 10 / 8.1.
Sie haben neue Anwendungen, die diesen Dateityp öffnen können
Wir empfehlen die Verwendung dieses Tools bei verschiedenen PC-Problemen.
Dieses Tool behebt häufige Computerfehler, schützt Sie vor Dateiverlust, Malware, Hardwareausfällen und optimiert Ihren PC für maximale Leistung. Beheben Sie PC-Probleme schnell und verhindern Sie, dass andere mit dieser Software arbeiten:
- Download dieses PC-Reparatur-Tool .
- Klicken Sie auf Scan starten, um Windows-Probleme zu finden, die PC-Probleme verursachen könnten.
- Klicken Sie auf Alle reparieren, um alle Probleme zu beheben.
Das Verfahren beinhaltet die Änderung der Gruppenrichtlinie oder der Windows-Registrierung, so dass die üblichen Worte der Weisheit gelten – Erstellen Sie einen Wiederherstellungspunkt, so dass Sie Ihr System wiederherstellen können, wenn etwas schief geht!
Deaktivieren mit Gruppenrichtlinie
Drücken Sie Win+R in Kombination, um das Dialogfeld Ausführen aufzurufen. Geben Sie’gpedit.msc’ ein und klicken Sie auf die Schaltfläche’OK’, um den Gruppenrichtlinien-Editor zu öffnen.
Navigieren Sie dann zum folgenden Ordner:
Computerkonfiguration > Administrative Vorlagen > Windows-Komponenten > Datei Explorer
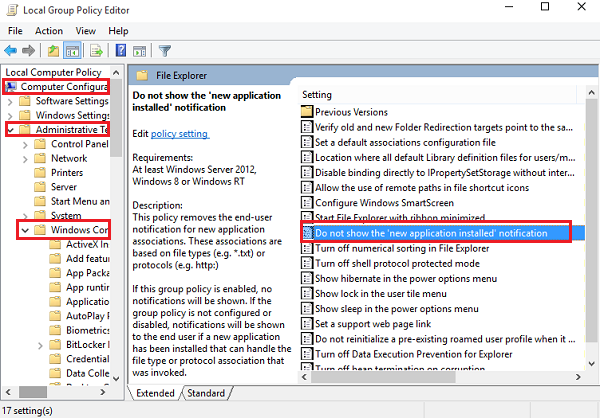
Suchen Sie den folgenden Eintrag Zeigen Sie nicht die Meldung “Neue Anwendung installiert” an und doppelklicken Sie darauf.
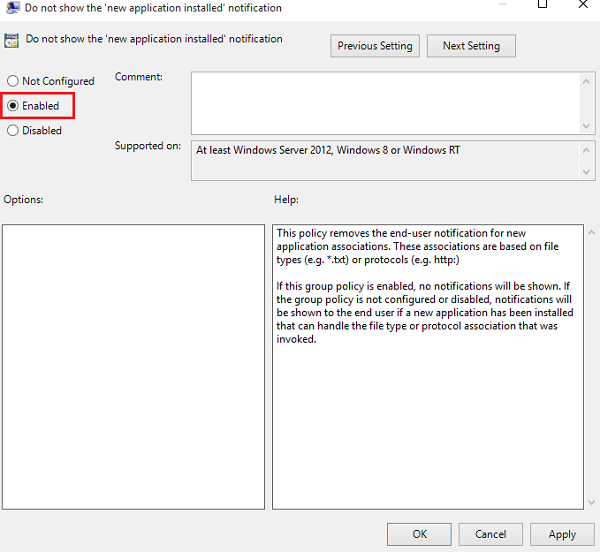
Deaktivieren mit Windows Registry
HKEY_Local_MachineSoftwarePoliciesMicrosoftWindowsExplorer
Erstellen Sie ein neues 32-Bit-DWORD und nennen Sie es NoNewAppAlert. Geben Sie ihm einen Wert 1, um diese Benachrichtigung zu deaktivieren.
Starten Sie Ihren Windows-Computer neu. Ab sofort sollten Sie diese Toastbenachrichtigung in Ihrem neuen Windows 10 nicht mehr erhalten. Wenn Sie es wieder aktivieren möchten, nehmen Sie einfach die Änderungen zurück.
Unsere Freeware Ultimate Windows Tweaker
EMPFOHLEN: Klicken Sie hier, um Windows-Fehler zu beheben und die Systemleistung zu optimieren

Eugen Mahler besitzt die unglaubliche Kraft, wie ein Chef auf dem Wasser zu laufen. Er ist auch ein Mensch, der gerne über Technik, Comics, Videospiele und alles, was mit der Geek-Welt zu tun hat, schreibt.
