Aktualisiert August 2025 : Beenden Sie diese Fehlermeldungen und beschleunigen Sie Ihr Computersystem mit unserem Optimierungstool. Laden Sie es über diesen Link hier herunter.
- Laden Sie das Reparaturprogramm hier herunter und installieren Sie es.
- Lassen Sie es Ihren Computer scannen.
- Das Tool wird dann Ihren Computer reparieren.
Ein häufiges Problem bei der Installation eines Programms auf Ihrem Windows-PC ist, dass Sie eine Fehlermeldung erhalten, nachdem Sie das Programm-Installationsprogramm ausgeführt haben – Die Funktion, die Sie verwenden möchten, befindet sich auf einer Netzwerkressource, die nicht verfügbar ist, klicken Sie auf OK, um es erneut zu versuchen, oder geben Sie einen alternativen Pfad zu einem Ordner ein, der das Installationspaket enthält. Dieser Fehler verbietet es Ihnen, Programme zu installieren und zu deinstallieren, ist aber während der Installation stärker ausgeprägt. Hier sind einige Schritte, die Ihnen helfen könnten, das Problem zu lösen.
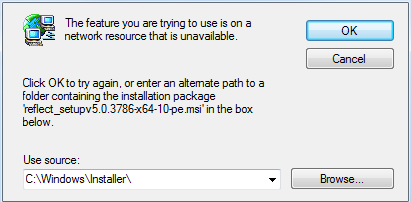
Die Funktion, die Sie verwenden möchten, befindet sich auf einer Netzwerkressource, die nicht verfügbar ist
Wir empfehlen die Verwendung dieses Tools bei verschiedenen PC-Problemen.
Dieses Tool behebt häufige Computerfehler, schützt Sie vor Dateiverlust, Malware, Hardwareausfällen und optimiert Ihren PC für maximale Leistung. Beheben Sie PC-Probleme schnell und verhindern Sie, dass andere mit dieser Software arbeiten:
- Download dieses PC-Reparatur-Tool .
- Klicken Sie auf Scan starten, um Windows-Probleme zu finden, die PC-Probleme verursachen könnten.
- Klicken Sie auf Alle reparieren, um alle Probleme zu beheben.
.
Stellen Sie zunächst sicher, dass der Windows Installer-Dienst ausgeführt wird, bevor Sie mit den unten genannten Schritten fortfahren. Sie können das Dienstefenster öffnen, indem Sie services.msc in das Feld Run eingeben, um den Dienste-Manager zu öffnen und sicherzustellen, dass der Dienst gestartet wird 
.
Wenn es bereits gestartet ist, befolgen Sie diese Schritte zur Fehlerbehebung.
1: Führen Sie die Fehlerbehebung bei der Programminstallation und Deinstallation aus. Die Problembehandlung Programminstallation und -deinstallation ist ein Ersatz für das Windows Installer Cleanup Utility.
2: Führen Sie einen Clean Boot auf dem System durch und sehen Sie nach, ob Sie erfolgreich installieren können oder ob Sie den Fehler immer noch erhalten.
3: Wenn die beiden obigen Schritte nicht funktionieren, kann ein manueller Registrierungsfix ausprobiert werden, der unter Microsoft Answers vorgeschlagen wird. Aber bitte erstellen Sie zuerst einen Systemwiederherstellungspunkt.
1] Öffnen Sie das Feld Run, geben Sie regedit ein und drücken Sie Enter. Dadurch wird der Registrierungseditor geöffnet.
3] Navigieren Sie zu HKEY_LOCAL_MACHINESOFTWAREClassesInstallerProducts
4] Erweitern Sie den Registrierungsschlüssel für Produkte und suchen Sie nach Microsoft Security Client. Es wäre eine Unterabteilung des Hauptverzeichnisses Produkte. Möglicherweise müssen Sie danach suchen. Nachdem Sie zu dem oben angegebenen Link navigiert haben, muss der Products-Registrierungsschlüssel (Registrierungsschlüssel sind Organisationseinheiten wie Dateiordner, existieren aber in der Windows-Registrierung und speichern Konfigurationsinformationen) “erweitert” werden, und Sie werden wahrscheinlich einige verlängerte und unbekannte Unterschlüssel im Folgenden sehen.
Verwenden Sie Produktname Registrierungszeichenfolge (REG_SZ), um zu bestimmen, zu welchem Programm dieser Unterschlüssel gehört, wie er für jeden der Unterschlüssel im entsprechenden rechten Fensterbereich angegeben ist.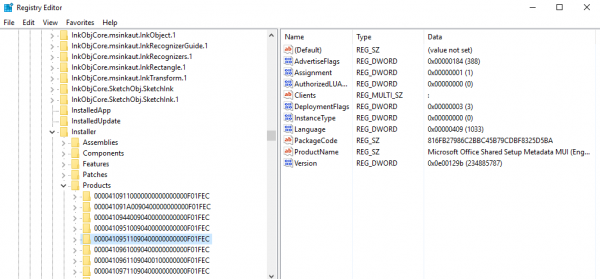
5} Dies würde auf dem richtigen Unterschlüssel für das Programm landen, mit dem Sie Probleme haben. Sobald Sie in der Lage sind, den richtigen Unterschlüssel zu identifizieren, wählen Sie Backup nach einem Rechtsklick darauf. Speichern Sie die Registrierungsdatei mit der Erweiterung .reg, falls sie in der Zukunft oder bei einer anderen Gelegenheit benötigt wird.
6] Schließlich klicken Sie mit der rechten Maustaste auf den gleichen Unterschlüssel und Sie werden viele Alternativen finden, aber stellen Sie sicher, dass Sie auf Delete und dann auf OK im Bestätigungsfeld klicken.
6] Starten Sie das System neu und starten Sie das Installationsprogramm erneut.
Wenn keine der oben genannten Korrekturen funktioniert, könnte das Programm-Installationsprogramm selbst ein Problem haben. Vielleicht möchtest du das Installationsprogramm an einen anderen Ort herunterladen und sehen, ob es hilft.
EMPFOHLEN: Klicken Sie hier, um Windows-Fehler zu beheben und die Systemleistung zu optimieren
