Aktualisiert November 2025 : Beenden Sie diese Fehlermeldungen und beschleunigen Sie Ihr Computersystem mit unserem Optimierungstool. Laden Sie es über diesen Link hier herunter.
- Laden Sie das Reparaturprogramm hier herunter und installieren Sie es.
- Lassen Sie es Ihren Computer scannen.
- Das Tool wird dann Ihren Computer reparieren.
Microsoft Word ist eine sehr nützliche Software, wenn es darum geht, lange Absätze mit Stil zu schreiben. Fast jeder Autor verwendet Word auf seinem Computer. Menschen verwenden Microsoft Word über Notepad, weil es – abgesehen von den Formatierungsoptionen – Rechtschreibfehler, Grammatikfehler und Satzbildungen erkennen kann. Wenn Ihre Grammatik- und Rechtschreibprüfung jedoch nicht in Microsoft Word funktioniert, dann zeigt Ihnen dieser Beitrag, wie Sie das Problem beheben können
.
Rechtschreibprüfung funktioniert nicht in Word
Wir empfehlen die Verwendung dieses Tools bei verschiedenen PC-Problemen.
Dieses Tool behebt häufige Computerfehler, schützt Sie vor Dateiverlust, Malware, Hardwareausfällen und optimiert Ihren PC für maximale Leistung. Beheben Sie PC-Probleme schnell und verhindern Sie, dass andere mit dieser Software arbeiten:
- Download dieses PC-Reparatur-Tool .
- Klicken Sie auf Scan starten, um Windows-Probleme zu finden, die PC-Probleme verursachen könnten.
- Klicken Sie auf Alle reparieren, um alle Probleme zu beheben.
Der Grund für dieses Problem könnte viele sein. Wenn Sie beispielsweise mehr als eine Sprache im System hinzugefügt haben, können Sie dieses Problem bekommen. Wenn Sie unter Windows 10 die Sprache auf Cortana umgestellt haben, können Sie dieses Problem mit Microsoft Word lösen. Die Funktion kann automatisch deaktiviert werden. Wenn Sie also mit dem gleichen Problem konfrontiert sind und das Problem lösen wollen, führen Sie die folgenden Schritte aus.
1] Öffnen Sie Microsoft Word. Du wirst die Sprache unten sehen. Es kann Englisch (Indien), Englisch (USA), etc. sein. Klicken Sie auf diese Sprachschaltfläche.
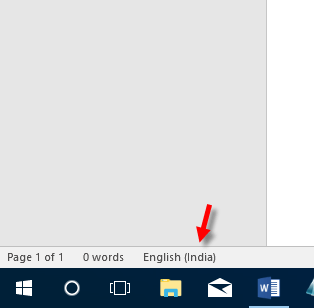
Wenn Sie zwei Sprachen hinzugefügt haben, erhalten Sie ein Popup wie dieses:

Wählen Sie nun eine Sprache aus, in der Sie schreiben möchten, und stellen Sie sicher, dass die folgenden Optionen nicht aktiviert sind:
- Rechtschreibung und Grammatik nicht überprüfen
- Sprache automatisch erkennen
Entfernen Sie die Markierung von den beiden Kästchen. Wenn Sie den Haken bei Sprache automatisch erkennen nicht entfernen, erscheint der gleiche Fehler, wenn Sie das Wort zum zweiten Mal öffnen. Klicken Sie nun auf die Schaltfläche Als Standard festlegen und klicken Sie auf die Bestätigungsoption.
2] Wenn Sie immer noch auf das gleiche Problem stoßen, können Sie Folgendes tun.
Öffnen Sie Word und klicken Sie auf Datei. Gehen Sie nun zu Optionen > Proofing.
Unter Bei der Korrektur von Rechtschreibung und Grammatik in Word finden Sie einige Optionen wie Rechtschreibung prüfen, während Sie eingeben, Grammatik mit Rechtschreibung prüfen und mehr andere. Stellen Sie sicher, dass alle diese Punkte überprüft werden.
3] Dies kann auch dann der Fall sein, wenn die Korrekturhilfen nicht für die Standardsprache installiert sind. Möglicherweise müssen Sie diese installieren. Sie können dies über die Systemsteuerung tun, ein Programm-Applet deinstallieren. Wählen Sie Microsoft Office > Ändern > Hinzufügen oder Entfernen von Funktionen > Erweitern von Office Shared Features > Proofing Tools.
4] Stellen Sie sicher, dass das Speller-Add-In deaktiviert ist. Wenn Sie Englisch (US) verwenden, dann ist das Add-In Speller EN-US. Sie können dies hier tun – Klicken Sie auf die Registerkarte Datei > Optionen > Add-Ins.
Starten Sie Ihren Computer neu und überprüfen Sie. Ihre Microsoft Word-Software sollte in der Lage sein, Rechtschreib- und Grammatikfehler zu erkennen.
EMPFOHLEN: Klicken Sie hier, um Windows-Fehler zu beheben und die Systemleistung zu optimieren
