Aktualisiert November 2024 : Beenden Sie diese Fehlermeldungen und beschleunigen Sie Ihr Computersystem mit unserem Optimierungstool. Laden Sie es über diesen Link hier herunter.
- Laden Sie das Reparaturprogramm hier herunter und installieren Sie es.
- Lassen Sie es Ihren Computer scannen.
- Das Tool wird dann Ihren Computer reparieren.
Die Windows Embedded Release Notes besagen, dass Windows-Anwendungen nicht sofort gestartet werden, wenn der Windows App Launcher verwendet wird. Die meisten PC-Enthusiasten erforschen Möglichkeiten, die Geschwindigkeit des Computers zu erhöhen, indem sie verschiedene Optimierungen ausprobieren. Heute teile ich mit Ihnen einen Tweak, den ich in den genannten Release Notes über die Verringerung der Desktop-Ladezeit unter Windows 8/10 mit Hilfe eines Registry-Hacks gefunden habe.
Ich würde dringend raten, einen Systemwiederherstellungspunkt zu erstellen oder ein Backup Ihrer Registrierung zu erstellen, bevor Sie weitermachen. Gehen Sie folgendermaßen vor, um die Registrierung zu sichern:
Drücken Sie Win + R und geben Sie Regedit
ein.
Gehen Sie zum Datei-Menü und klicken Sie auf Export
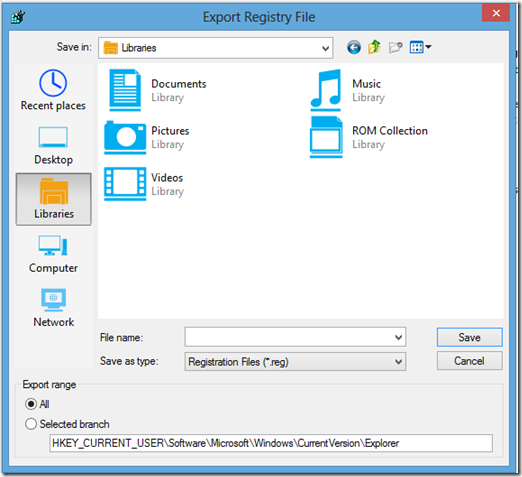
Stellen Sie sicher, dass der Exportbereich auf ALL
eingestellt ist.
Geben Sie dann den Dateinamen ein und klicken Sie auf Speichern.
Windows Apps schneller laden
Wir empfehlen die Verwendung dieses Tools bei verschiedenen PC-Problemen.
Dieses Tool behebt häufige Computerfehler, schützt Sie vor Dateiverlust, Malware, Hardwareausfällen und optimiert Ihren PC für maximale Leistung. Beheben Sie PC-Probleme schnell und verhindern Sie, dass andere mit dieser Software arbeiten:
- Download dieses PC-Reparatur-Tool .
- Klicken Sie auf Scan starten, um Windows-Probleme zu finden, die PC-Probleme verursachen könnten.
- Klicken Sie auf Alle reparieren, um alle Probleme zu beheben.
Verfahren 1:
Nun, da wir die Registrierung gesichert haben, lassen Sie den Prozess starten
Öffnen Sie die Registrierung und gehen Sie zu HKEY_CURRENT_USERSoftwareMicrosoftWindowsCurrentVersionExplorer
.
Suche nach einem Schlüssel Serialize, wenn du ihn nicht findest, dann erstelle einen
Klicken Sie mit der rechten Maustaste auf Explorer und zeigen Sie auf new und wählen Sie key und geben Sie Serialize
ein.
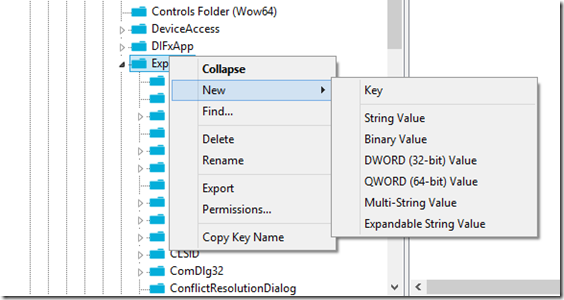
Klicken Sie nun mit der rechten Maustaste auf einen leeren Bereich auf der rechten Seite des Windowss und zeigen Sie dann auf New und DWORD (32-bit) und geben Sie StartupDelayInMSec
ein.
Doppelklicken Sie anschließend auf StartupDelayInMSec und geben Sie die Werte als 0 ein und klicken Sie auf OK
.
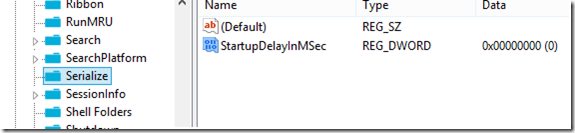
Starten Sie nun Ihren Computer neu, um wirksam zu werden.
Verfahren 2:
Öffnen Sie einen Merkzettel und fügen Sie den folgenden Text ein:
Gehe zu Datei und klicke auf Speichern unter
Geben Sie den Dateinamen in Anführungszeichen ein Decrease-boot-time.reg und speichern Sie ihn auf Ihrem Desktop
.
Doppelklicken Sie dann einfach auf den Dateinamen und klicken Sie auf Ja für die Eingabeaufforderung.
Starten Sie das System neu.
Wenn Sie zu den Standardeinstellungen zurückkehren wollen, entfernen Sie einfach StartupDelayInMSec unter Serialize.
Was dieses tut, können Sie einen Wert einstellen, um Ihre Windows zu verzögern, um Ihre Desktop-Anwendungen automatisch zu starten. Wenn Sie also den Wert auf Null setzen, wird die Bootzeit Ihres Windows 10/8-PCs automatisch verkürzt.
Einige sagen, dass es nur ein Placebo ist, während andere sagen, dass es funktioniert – also lassen Sie es uns wissen, wenn es für Sie funktioniert hat.
Überprüfen Sie dies, wenn das Laden Ihrer Windows-Anwendungen lange dauert.
EMPFOHLEN: Klicken Sie hier, um Windows-Fehler zu beheben und die Systemleistung zu optimieren
