Aktualisiert August 2025 : Beenden Sie diese Fehlermeldungen und beschleunigen Sie Ihr Computersystem mit unserem Optimierungstool. Laden Sie es über diesen Link hier herunter.
- Laden Sie das Reparaturprogramm hier herunter und installieren Sie es.
- Lassen Sie es Ihren Computer scannen.
- Das Tool wird dann Ihren Computer reparieren.
Wenn Sie feststellen, dass Ihre PIN nicht funktioniert und Sie sich nicht bei Windows 10 anmelden können, dann lesen Sie diesen Beitrag. Es hilft Ihnen auch, wenn Sie die PIN nicht ändern können. Es ist durchaus möglich, dass Ihre PIN-Datei beschädigt wurde oder dass die PIN nach einem Upgrade nicht erhalten wurde.
PIN kann nicht geändert werden oder PIN funktioniert nicht unter Windows 10
Wir empfehlen die Verwendung dieses Tools bei verschiedenen PC-Problemen.
Dieses Tool behebt häufige Computerfehler, schützt Sie vor Dateiverlust, Malware, Hardwareausfällen und optimiert Ihren PC für maximale Leistung. Beheben Sie PC-Probleme schnell und verhindern Sie, dass andere mit dieser Software arbeiten:
- Download dieses PC-Reparatur-Tool .
- Klicken Sie auf Scan starten, um Windows-Probleme zu finden, die PC-Probleme verursachen könnten.
- Klicken Sie auf Alle reparieren, um alle Probleme zu beheben.
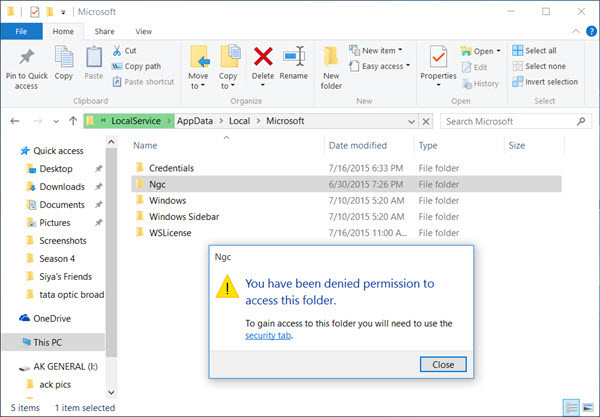
Um diese Situation zu beheben, erstellen Sie zunächst einen Systemwiederherstellungspunkt, melden Sie sich dann mit einer alternativen Anmeldeoption an Ihrem Windows 10-Computer an und gehen Sie dann wie folgt vor:
Erstellen Sie einen Systemwiederherstellungspunkt. Öffnen Sie dann den Datei-Explorer und navigieren Sie zu folgendem Ort –
C:WindowsServiceProfileLocalServiceAppDataLocalMicrosoft
Klicken Sie auf den Ordner Ngc, um ihn zu öffnen. Ihnen wird die Berechtigung zum Zugriff auf diesen Ordner verweigert. Klicken Sie auf den Link Sicherheitsreiter‘, um das Feld Properties in diesem Ordner zu öffnen. Sie müssen nun die volle Verantwortung für diesen Ordner übernehmen.
Read: Was sind effektive Berechtigungen für Dateien und Ordner in Windows.
Ultimate Windows Tweaker ermöglicht es Ihnen, die Take Ownership of Files and Folders einfach zum Windows-Kontextmenü hinzuzufügen. Sie finden es unter dem Menüpunkt Kontextmenü > Registerkarte Desktop-Kontextmenü 2.
Sobald Sie Zugriff auf den Ordner erhalten und ihn öffnen, drücken Sie Strg+A, um alles auszuwählen und den gesamten Inhalt dieses Ordners zu löschen.
Dadurch wird Ihre PIN repariert, indem Sie die Einstellungen auf den Standard zurücksetzen.
Öffnen Sie nun die Windows 10 Settings App > Accounts settings > Sign-in Options.
Klicken Sie unter PIN auf Add a PIN. Geben Sie Ihre neue PIN ein und klicken Sie auf OK.
Starten Sie schließlich Ihren Computer neu und sehen Sie nach. Sie können sich mit Ihrer neuen PIN anmelden.
Sie können dieses Verfahren bei Problemen mit Ihrer PIN verwenden – auch wenn Sie Ihre PIN nicht ändern können oder wenn die PIN nicht als Anmeldeoption auf Ihrem Anmeldebildschirm erscheint.
Zugehöriges Lesen: PIN- und Bildpasswort-Anmeldung nicht angeboten.
EMPFOHLEN: Klicken Sie hier, um Windows-Fehler zu beheben und die Systemleistung zu optimieren
