Aktualisiert November 2025 : Beenden Sie diese Fehlermeldungen und beschleunigen Sie Ihr Computersystem mit unserem Optimierungstool. Laden Sie es über diesen Link hier herunter.
- Laden Sie das Reparaturprogramm hier herunter und installieren Sie es.
- Lassen Sie es Ihren Computer scannen.
- Das Tool wird dann Ihren Computer reparieren.
Wenn Ihre Windows 10 Camera App nicht startet oder sich nicht richtig öffnet, gibt es hier eine Lösung, die Sie vielleicht lesen sollten. Es gibt viele Leute, die einen Something went wrong error code 0xA00F424A erhalten, wenn sie versuchen, die Windows 10 Camera App zu öffnen. Wenn Ihre Kamera jedoch mit anderen Anwendungen wie Skype arbeitet, aber nicht mit der Kamera-App unter Windows 10, können Ihnen die folgenden Vorschläge helfen.
Die Windows-Kamera-App kann nicht gestartet werden
Wir empfehlen die Verwendung dieses Tools bei verschiedenen PC-Problemen.
Dieses Tool behebt häufige Computerfehler, schützt Sie vor Dateiverlust, Malware, Hardwareausfällen und optimiert Ihren PC für maximale Leistung. Beheben Sie PC-Probleme schnell und verhindern Sie, dass andere mit dieser Software arbeiten:
- Download dieses PC-Reparatur-Tool .
- Klicken Sie auf Scan starten, um Windows-Probleme zu finden, die PC-Probleme verursachen könnten.
- Klicken Sie auf Alle reparieren, um alle Probleme zu beheben.
1] Kompatibilität der Kamera prüfen
Laut Microsoft ist Ihre Webcam, wenn sie vor dem Start von Windows 7 entwickelt wurde, möglicherweise nicht mit modernen Kameraanwendungen wie der Windows 10 Camera App kompatibel. Um herauszufinden, ob es kompatibel ist oder nicht, tun Sie dies:
Öffnen Sie den Geräte-Manager. Im Fenster Geräte-Manager sehen Sie Imaging-Geräte. Erweitern Sie die Liste. Klicken Sie mit der rechten Maustaste auf den Kameranamen und wählen Sie Properties.
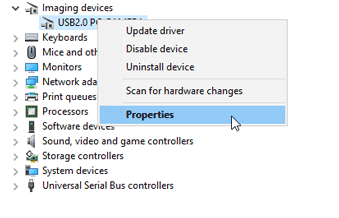
Wechseln Sie anschließend zur Registerkarte Driver und klicken Sie auf Driver Details. Wenn Ihre Kamera vor Windows 7 entwickelt wurde, finden Sie in der Liste eine stream.sys Datei.
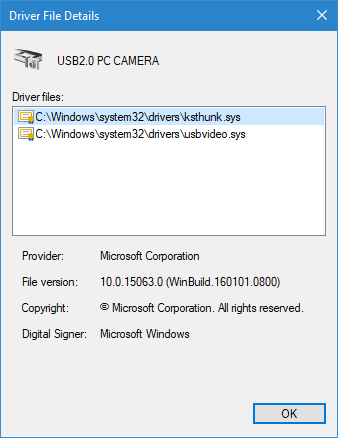
Andernfalls finden Sie ksthunk.sys und usbvideo.sys Dateien.
2] Installieren der vorherigen Version des Kameratreibers
Manchmal löst die Installation einer älteren Version des Kameratreibers dieses Problem. Allerdings benötigen nicht alle Kameras einen Treiber, um unter Windows 10 zu laufen. Wenn Sie eine solche Kamera besitzen, können Sie die folgenden Schritte möglicherweise nicht ausführen.
Öffnen Sie den Gerätemanager > Wählen Sie das Imaging-Gerät aus > Klicken Sie mit der rechten Maustaste darauf und wählen Sie Eigenschaften. Wechseln Sie anschließend zur Registerkarte Driver und klicken Sie dann auf Roll Back Driver. Wählen Sie Ja im nächsten Popup-Fenster und starten Sie Ihren Computer neu.
3] Deinstallation des Kameratreibers
Wenn das Zurücksetzen des Treibers nicht hilft; Sie müssen möglicherweise den Kameratreiber deinstallieren und den Treiber neu installieren. Öffnen Sie dazu den Gerätemanager > Wählen Sie das Imaging-Gerät aus > Klicken Sie mit der rechten Maustaste darauf und wählen Sie Eigenschaften. Wechseln Sie anschließend zur Registerkarte Treiber und klicken Sie dann auf die Schaltfläche Deinstallieren . Aktivieren Sie auch das Kontrollkästchen, das Löschen der Treibersoftware für dieses Gerät und klicken Sie auf OK -Taste.
Starten Sie Ihren Computer neu und verwenden Sie dann die Schaltfläche Nach Hardwareänderungen suchen, die in der Menüleiste des Gerätemanagers sichtbar ist. Ihre Kamera sollte den notwendigen Treiber automatisch neu installieren.
4] Zurücksetzen der Kamera-App
Öffnen Sie Einstellungen > Apps > Apps > Apps & Features. Suchen Sie nach der Kamera-App und wählen Sie Erweiterte Optionen. Wählen Sie im nächsten Bildschirm, der erscheint, Reset, um diese Windows App zurückzusetzen.
5] Deinstallieren & Neuinstallieren der Kamera-App
Verwenden Sie unseren 10Apps Manager, um die Kamera-App zu deinstallieren und dann neu zu installieren.
Ich hoffe, dass Ihnen etwas hier hilft, dieses Problem zu lösen.
Verwandte Themen:
- Wir können im Moment nicht zur Kamerarolle kommen
- Kamerarollenordner fehlt
- Wir können Ihre Kamera nicht finden, Fehlercode 0xA00F4244
- Die Kamera-App kann mit dieser Version von Windows
- Diese App benötigt Ihre Erlaubnis, um Ihre Kamera zu benutzen
- So finden Sie heraus, welche App die Webcam unter Windows verwendet.
.
nicht verwendet werden.
.
EMPFOHLEN: Klicken Sie hier, um Windows-Fehler zu beheben und die Systemleistung zu optimieren
