Aktualisiert November 2024 : Beenden Sie diese Fehlermeldungen und beschleunigen Sie Ihr Computersystem mit unserem Optimierungstool. Laden Sie es über diesen Link hier herunter.
- Laden Sie das Reparaturprogramm hier herunter und installieren Sie es.
- Lassen Sie es Ihren Computer scannen.
- Das Tool wird dann Ihren Computer reparieren.
Möglicherweise stoßen Sie auf dieses Problem, wenn Sie Ihre Kamera-Anwendung unter Windows 10/8 öffnen und diese Fehlermeldung angezeigt wird:
Diese App benötigt Ihre Erlaubnis, um Ihre Kamera zu benutzen – Sie können dies in den Einstellungen der App ändern
Wir empfehlen die Verwendung dieses Tools bei verschiedenen PC-Problemen.
Dieses Tool behebt häufige Computerfehler, schützt Sie vor Dateiverlust, Malware, Hardwareausfällen und optimiert Ihren PC für maximale Leistung. Beheben Sie PC-Probleme schnell und verhindern Sie, dass andere mit dieser Software arbeiten:
- Download dieses PC-Reparatur-Tool .
- Klicken Sie auf Scan starten, um Windows-Probleme zu finden, die PC-Probleme verursachen könnten.
- Klicken Sie auf Alle reparieren, um alle Probleme zu beheben.
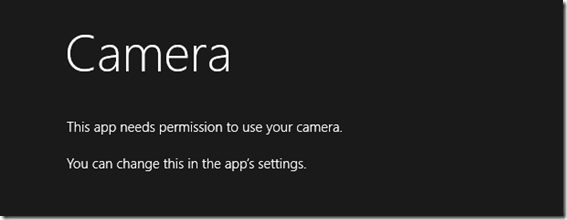
Der Hauptgrund, warum dies passieren konnte, ist, dass die Erlaubnis für die App entweder verweigert wurde oder nie beantragt wurde. Beispielsweise kann die Travel App Ihren Standort verwenden, um interessante Sehenswürdigkeiten in Ihrer Nähe zu identifizieren, eine Foto-App kann Ihre Bilderbibliothek zum Erstellen einer Diashow verwenden oder eine Instant Messaging-App kann die an Ihren PC angeschlossene Webcam für Video-Chats verwenden. Wenn die Anwendung also nicht antwortet oder Sie sie ablehnen, bleibt sie blockiert, bis Sie sie manuell entsperren, d.h. die Berechtigung manuell setzen.
In diesem Artikel zeige ich Ihnen, wie Sie die Berechtigung für die Kamera-Anwendung manuell einstellen oder erteilen können.
- Öffnen Sie Ihre Kamera-Anwendung
- Drücken Sie Win + C, um die Charms
zu öffnen.
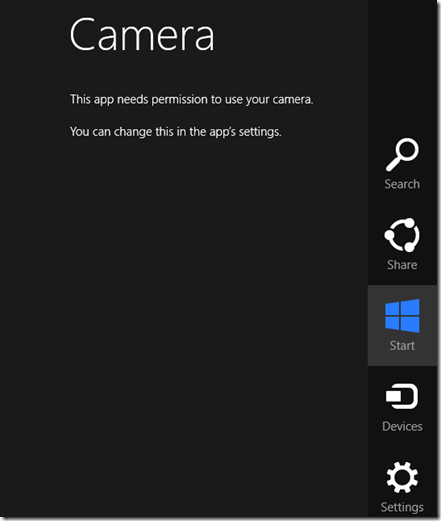
- Klicken Sie auf Einstellungen

- Klicken Sie nun auf Permissions –, wo wir der Kamera-App die Erlaubnis geben, unsere Webcam & Mikrofon zu benutzen.
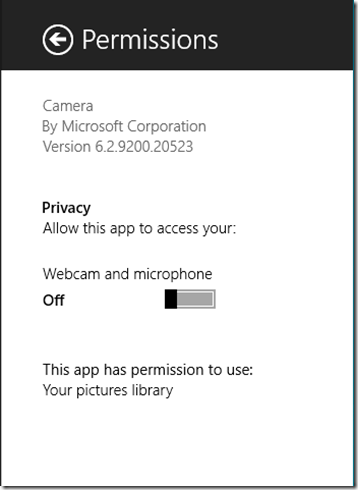
- Wechseln Sie nun die Webcam und das Mikrofon von Aus auf Ein
.
Schließen Sie nun die Kamera-Anwendung und öffnen Sie sie erneut. Ihre Kamera-Anwendung sollte jetzt einwandfrei funktionieren. Denken Sie daran, dass dies für jede andere Anwendung gilt, die Ihre Kamera oder Ihr Mikrofon verwendet.
Ich hoffe, Sie finden diesen Artikel hilfreich. Sollten Sie Fragen haben, können Sie diese in unserem Kommentarfeld gerne beantworten.
In Windows 10 erhalten Sie die Einstellungen hier – Einstellungen > Datenschutz > Kamera. Schalten Sie den Schalter je nach Bedarf in die Position Ein oder Aus.
Die Kamera-App kann nicht mit dieser Version von Windows verwendet werden.
EMPFOHLEN: Klicken Sie hier, um Windows-Fehler zu beheben und die Systemleistung zu optimieren
