Aktualisiert October 2025 : Beenden Sie diese Fehlermeldungen und beschleunigen Sie Ihr Computersystem mit unserem Optimierungstool. Laden Sie es über diesen Link hier herunter.
- Laden Sie das Reparaturprogramm hier herunter und installieren Sie es.
- Lassen Sie es Ihren Computer scannen.
- Das Tool wird dann Ihren Computer reparieren.
Während unser Metro UI Tweaker es Ihnen erlaubt hat, die Windows Developers Preview zu optimieren, um direkt auf dem Desktop zu booten und den Startbildschirm zu deaktivieren, funktioniert es jetzt nicht mehr unter Windows 8. Dies liegt daran, dass Microsoft wahrscheinlich nicht möchte, dass Benutzer den Startbildschirm umgehen – vielleicht möchten sie, dass sich die Benutzer an den Startbildschirm von Windows 8 gewöhnen.
Ich bin vor kurzem auf einen Beitrag auf LaptopMag gestoßen, der einen Weg zeigte, direkt auf den Windows 8 Desktop mit einem Skript zu booten. Nun – obwohl ich diese Methode vielleicht nicht persönlich vorziehe – ist sie in der Tat sehr nützlich für jemanden, der den Startbildschirm nicht zuerst sehen will, sobald Windows 8 startet.
Sie können Metro Screen beim Start vermeiden, indem Sie die Anwendung im Desktop-Modus zum Laden zwingen, sobald Sie sich einloggen. Hier überlagern Sie den Metro-Bildschirm mit dem Desktop-Modus, indem Sie eine Explorer Script-Datei erstellen, die den Desktop startet.
Um dies zu tun:
- Öffnen Sie Notepad und geben Sie folgenden Text ein,
[Muschel]
Befehl =2
IconFile=Explorer.exe,3
[Taskleiste]
Befehl=ToggleDesktop
- Speichern Sie die Datei als showmydesktop.scf an einem geeigneten Ort
- Rufen Sie dann die Windows 8-Zeichenleiste auf und wählen Sie die Option “Suchen”.
- Suchen Sie nun ‘Taskplaner’ mit der Option’Suchen’. Alternativ können Sie den’Task Sceduler’ finden, indem Sie’Systemsteuerung’ aufrufen und dann zu’Verwaltung’ navigieren.
- Wählen Sie als nächstes die Option’Task Scheduler Library’ unter’Task Scheduler (Local)’.
.
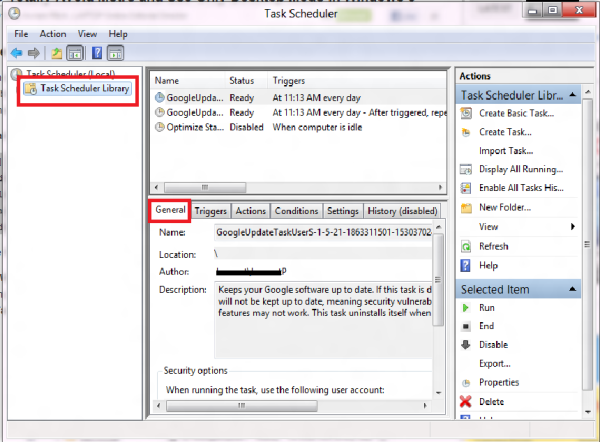
- Klicken Sie mit der rechten Maustaste in den rechten Fensterbereich und wählen Sie die Option’Neue Aufgabe erstellen’.
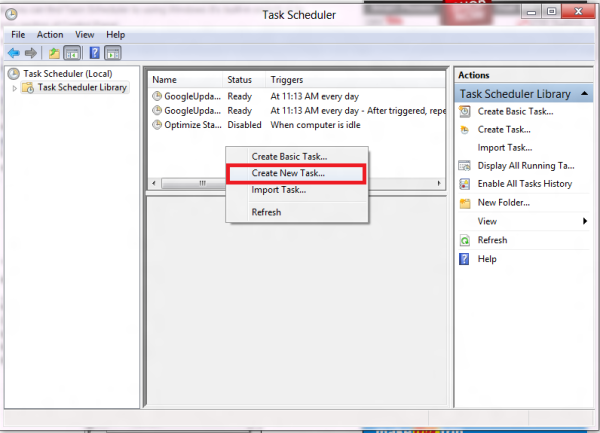
- Geben Sie einen Namen (Beispiel – ShowDesktop) unter der Registerkarte’Allgemein’ ein.
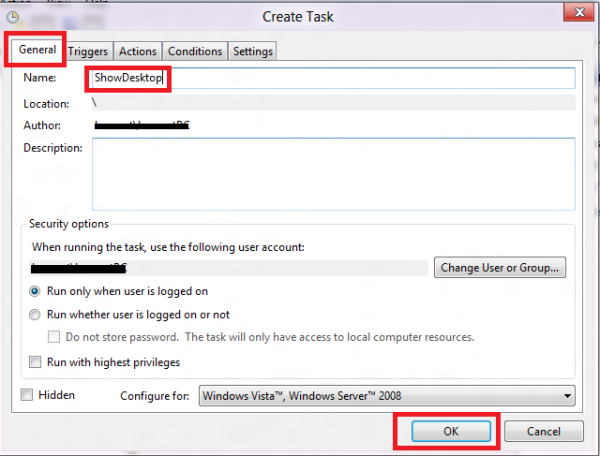
- Lassen Sie nun die Aufgabe beim Start auslösen, indem Sie in der Registerkarte “Trigger” auf “Neu” klicken und “Bei Anmeldung” unter “Beginn der Aufgabenliste” auswählen.
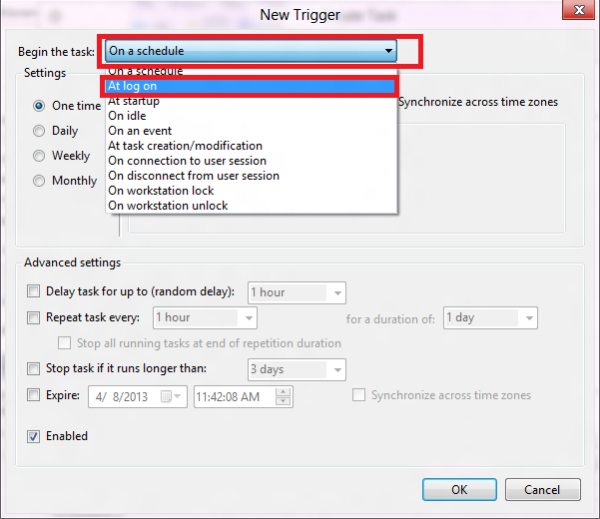
- Verwandeln Sie das Skript in eine Aktion, indem Sie auf der Registerkarte’Aktionen’ auf’Neu’ klicken,’Programm starten’ aus dem Menü’Aktion’ wählen und den vollständigen Pfad von showmydesktop.scf (z.B.: C:myscriptsshowmydesktop.scf) in das Feld Programm/Skript eingeben.
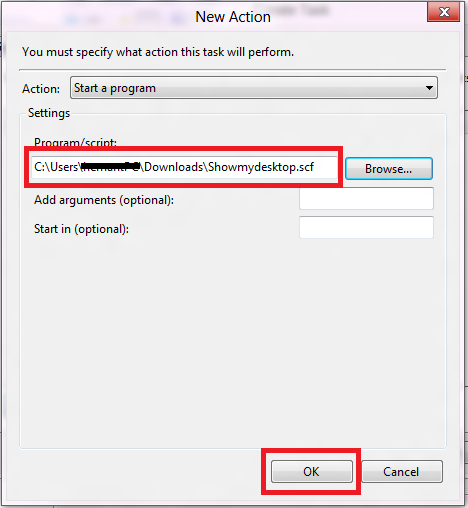
- Deaktivieren Sie nun unter der Registerkarte “Bedingungen” die Option “Stopp, wenn der Computer auf Batteriebetrieb umschaltet”.
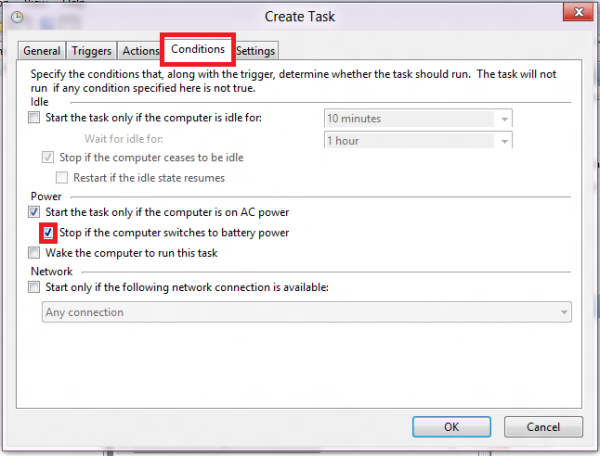
- Klicken Sie abschließend auf’OK’ und schließen Sie den’Task-Manager’.
Wenn Sie sich nun das nächste Mal bei Windows 8 anmelden, sehen Sie für einen Augenblick den Startbildschirm, danach erscheint der Desktop.
EMPFOHLEN: Klicken Sie hier, um Windows-Fehler zu beheben und die Systemleistung zu optimieren