Aktualisiert August 2025 : Beenden Sie diese Fehlermeldungen und beschleunigen Sie Ihr Computersystem mit unserem Optimierungstool. Laden Sie es über diesen Link hier herunter.
- Laden Sie das Reparaturprogramm hier herunter und installieren Sie es.
- Lassen Sie es Ihren Computer scannen.
- Das Tool wird dann Ihren Computer reparieren.
Microsoft Office Tools sind eines der wichtigsten Werkzeuge für jedermann – sei es ein Schüler oder ein Büro, das professionell wird. Das Microsoft Office-Paket zielt darauf ab, Ihre Produktivität zu verbessern. Mit Office können Sie Ihre Dateien in der Cloud speichern, und diese Cloud-Speicherorte sind vielleicht der schnellste Weg, um Dateien mit Ihren Mitarbeitern zu teilen und die Notwendigkeit, sie zu versenden und ihnen separat Zugriff zu gewähren, zu eliminieren.
Mit Microsoft Office 2016 können Sie Ihre Dateien nativ auf OneDrive speichern. Heute werden wir Sie in diesem Beitrag durch die Schritte führen, um einige andere beliebte Cloud-Services wie Dropbox, Google Drive und Box hinzuzufügen.
Inhaltsverzeichnis
Google-Laufwerk zu Microsoft Office als Speicherort hinzufügen
Wir empfehlen die Verwendung dieses Tools bei verschiedenen PC-Problemen.
Dieses Tool behebt häufige Computerfehler, schützt Sie vor Dateiverlust, Malware, Hardwareausfällen und optimiert Ihren PC für maximale Leistung. Beheben Sie PC-Probleme schnell und verhindern Sie, dass andere mit dieser Software arbeiten:
- Download dieses PC-Reparatur-Tool .
- Klicken Sie auf Scan starten, um Windows-Probleme zu finden, die PC-Probleme verursachen könnten.
- Klicken Sie auf Alle reparieren, um alle Probleme zu beheben.
Laden Sie das Google Drive Plug-in für Microsoft Office Plug-in von google.com herunter – dies ist ein offizielles Tool von Google.
Sobald das Installationsprogramm heruntergeladen ist, doppelklicken Sie auf die Datei und warten Sie, bis das Setup abgeschlossen ist. Der Installer wird ein Online-Installateur sein, so dass Sie mit dem Internet verbunden sein müssen, um das Add-on zu installieren.
Öffnen Sie anschließend eine beliebige Microsoft Office-Anwendung. Um zu demonstrieren, habe ich Word geöffnet.
Gehen Sie nun zum Google Drive for Microsoft Office Setup Wizard.
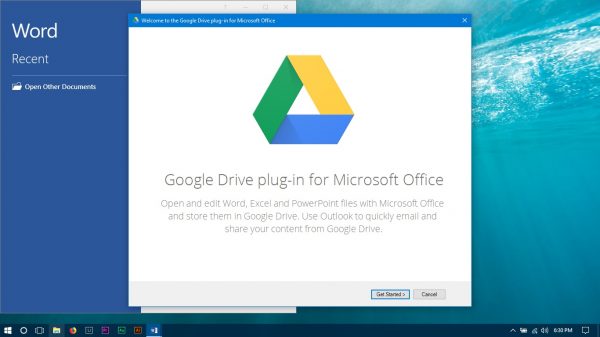
Sobald dies geschehen ist, wird Google Drive in die Liste der Speicherorte aufgenommen.
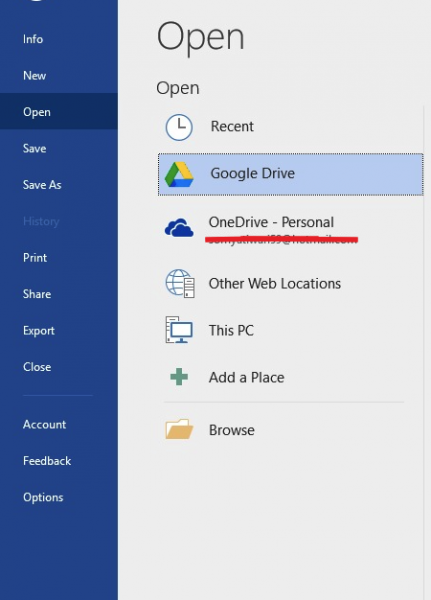
Wenn Sie jetzt alle Schritte richtig ausgeführt hätten, könnten Sie die Dateien und Forschungsarbeiten direkt auf dem Google Drive speichern.
Dropbox zum Büro als Speicherort hinzufügen
Obwohl DropBox einer der primären Cloud-Dienste ist und sowohl von Fachleuten als auch von Privatanwendern häufig genutzt wird, bietet der Dienst kein Plugin für Office 2016 an. Aber wir können Dropbox immer noch als Synchronisierungsclient hinzufügen und die Office-Dateien im Synchronisierungsordner speichern, indem wir den unten beschriebenen Schritten folgen.
Schließen Sie alle Office-Anwendungen.
Laden Sie Dropbox Sync Client von dropbox.com herunter.
Installieren Sie den Dropbox-Installer und melden Sie sich mit dem Dropbox-Konto an.
Klicken Sie in den versteckten Taskleistensymbolen mit der rechten Maustaste auf das Dropbox-Symbol und klicken Sie auf die Schaltfläche Einstellungen Zahnrad. Wählen Sie Präferenzen aus der Dropdown-Liste.
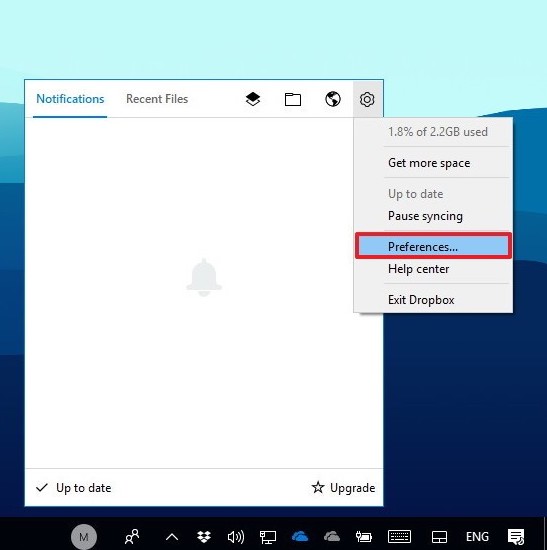
Wählen Sie auf der Registerkarte Allgemein Dropbox als Speicherort in Microsoft Office anzeigen.
Klicken Sie auf Übernehmen und dann auf OK. Starten Sie den Computer neu.
Sobald Sie mit allen Schritten fertig sind, sehen Sie das DropBox-Symbol in der Option Speichern unter, um die Dateien im Online-Cloud-Service zu speichern.
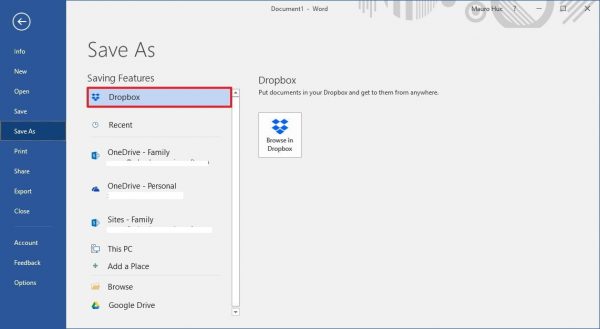
Box zum Büro als Speicherort hinzufügen
Dies ist eine weitere Cloud-App, um Dateien zu speichern und zu teilen. Die Schnittstelle ist ziemlich ähnlich wie bei Google Drive, obwohl Sie ein Plug-in installieren müssen, um Box als Speicherort in Office 2016 zu integrieren. Befolgen Sie die folgenden Schritte, um Box mit Office 2016 zu integrieren:
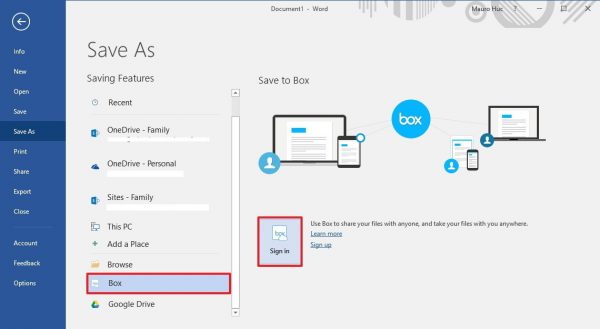
Schließen Sie alle Office-Anwendungen.
Laden Sie nun die Box For Office Plug-In von box.com herunter und installieren Sie sie. Öffnen Sie nach der Installation eine beliebige Office 2016-Anwendung
.
Öffnen Sie ein leeres Word-Dokument und klicken Sie auf Datei. Klicken Sie anschließend auf die Dialogbox Speichern unter – Sie erhalten die Option Box. Klicken Sie auf Box und melden Sie sich mit dem Box-Konto an.
Das ist es!
Dies sind die Schritte, um weitere Online-Speicherorte zu Microsoft Office 2016 hinzuzufügen. Ich hoffe, sie arbeiten für dich!
EMPFOHLEN: Klicken Sie hier, um Windows-Fehler zu beheben und die Systemleistung zu optimieren

Eugen Mahler besitzt die unglaubliche Kraft, wie ein Chef auf dem Wasser zu laufen. Er ist auch ein Mensch, der gerne über Technik, Comics, Videospiele und alles, was mit der Geek-Welt zu tun hat, schreibt.
