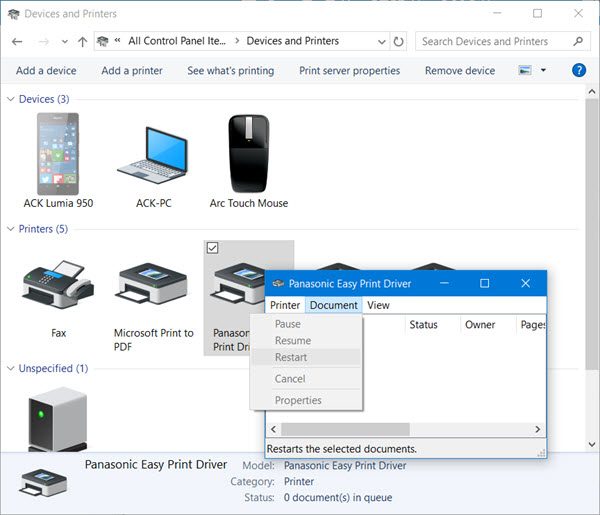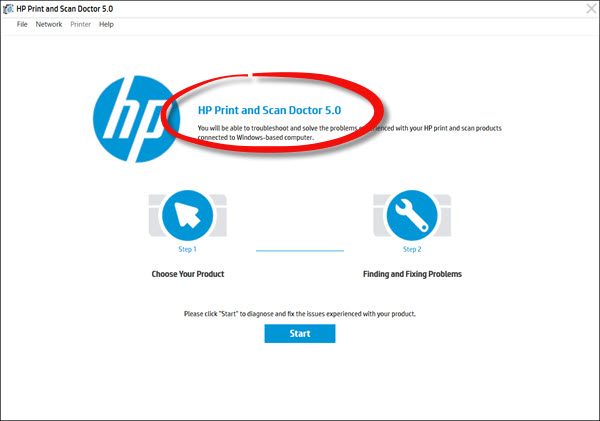Aktualisiert October 2025 : Beenden Sie diese Fehlermeldungen und beschleunigen Sie Ihr Computersystem mit unserem Optimierungstool. Laden Sie es über diesen Link hier herunter.
- Laden Sie das Reparaturprogramm hier herunter und installieren Sie es.
- Lassen Sie es Ihren Computer scannen.
- Das Tool wird dann Ihren Computer reparieren.
Manchmal gibt Ihr Drucker eine Fehlermeldung aus – Benutzereingriff erforderlich auf Ihrem Windows 10/8/7 Computer, wenn Sie einige Dokumente drucken. Wenn Ihr -Drucker nicht drucken kann und Sie solche Fehlermeldungen häufig erhalten, sind hier einige Schritte zur Fehlerbehebung, die Ihnen helfen können.
Drucker druckt nicht, Benutzereingriff erforderlich
Wir empfehlen die Verwendung dieses Tools bei verschiedenen PC-Problemen.
Dieses Tool behebt häufige Computerfehler, schützt Sie vor Dateiverlust, Malware, Hardwareausfällen und optimiert Ihren PC für maximale Leistung. Beheben Sie PC-Probleme schnell und verhindern Sie, dass andere mit dieser Software arbeiten:
- Download dieses PC-Reparatur-Tool .
- Klicken Sie auf Scan starten, um Windows-Probleme zu finden, die PC-Probleme verursachen könnten.
- Klicken Sie auf Alle reparieren, um alle Probleme zu beheben.
Die Nachricht würde in etwa so lauten:
Ihr Drucker benötigt Ihre Aufmerksamkeit – Drucker benötigt Benutzereingriff
0x803C010B
1] Überprüfen Sie, ob am Drucker ein Blinken zu sehen ist, und stellen Sie sicher, dass alle Anschlüsse fest verschlossen sind.
2] Schalten Sie den Drucker ein. Trennen Sie das Netzkabel vom Drucker und von der Stromquelle. Warte einen Moment. Starten Sie in der Zwischenzeit Ihren Computer neu. Sobald der Computer auf den Desktop gebootet hat, schließen Sie das Kabel an die Steckdose und dann an die Rückseite des Druckers an und schalten Sie den Drucker ein.
3] Setzen Sie die Druckwarteschlange zurück oder brechen Sie sie ab.
4] Führen Sie services.msc aus, um den Open Services Manager zu öffnen und zu überprüfen, ob der Spoolerdienst ausgeführt wird. Wenn nicht, starten Sie es. Wenn es ausgeführt wird, starten Sie den Windows-Dienst neu. Wenn Sie Probleme mit dem Dienst haben, führen Sie die Diagnose zur Druckspooler-Bereinigung von Microsoft aus. Es entfernt Nicht-Microsoft-Druckprozessoren und -monitore. Darüber hinaus sammelt es grundlegende Informationen über den Druck-Spooler und den Computer, wie z.B. Informationen über Druckertreiber, Drucker, grundlegende Netzwerke und Failover-Clustering, und bietet verschiedene Bereinigungsmodi.
5] Verwenden Sie die integrierte Fehlerbehebung für den Drucker.
Um die eingebaute Druckerproblembehandlung aufzurufen, öffnen Sie das Feld Run, geben Sie Folgendes ein und drücken Sie die Eingabetaste:
msdt.exe /id PrinterDiagnosticSie können auch die Hardware-Fehlersuche ausführen.
6] Starten Sie den Druck des Dokuments neu und prüfen Sie, ob das hilft. Öffnen Sie dazu die Systemsteuerung > Alle Elemente der Systemsteuerung > Geräte und Drucker. Wählen Sie den Drucker aus, klicken Sie mit der rechten Maustaste darauf und wählen Sie Siehe was gedruckt wird.
Klicken Sie in dem sich öffnenden Feld Druckertreiberstatus auf die Registerkarte Dokument und wählen Sie Neustart.
7] Überprüfen Sie, ob für Ihren Drucker Treiber-Updates auf der Website des Herstellers verfügbar sind. Klicken Sie im gleichen Statusfeld des Druckertreibers auf Drucker und wählen Sie Treiber aktualisieren.
8] Stellen Sie dort unter der Registerkarte Drucker sicher, dass die Einträge Druck anhalten und Drucker Offline verwenden nicht markiert sind.
9] Wenn Sie einen HP-Drucker verwenden, führen Sie den HP Print and Scan Doctor aus und prüfen Sie, ob er zur Behebung des Problems beiträgt.
10] Wenn Sie den Drucker lokal angeschlossen haben, schalten Sie den USB-Anschluss um und sehen Sie nach.
Hoffentlich hilft etwas!
Andere Beiträge, die Ihnen helfen, druckerbezogene Probleme zu beheben:
- Der Standarddrucker ändert sich ständig
- Fehler 0x803C010B bei der Fehlersuche von Druckern
- Der Druckbefehl öffnet Senden an OneNote, Speichern unter, Fax senden usw., Dialogfelder
.
- Windows erlaubt es Ihnen nicht, mehr als 15 Dateien zu drucken.
EMPFOHLEN: Klicken Sie hier, um Windows-Fehler zu beheben und die Systemleistung zu optimieren