Aktualisiert November 2025 : Beenden Sie diese Fehlermeldungen und beschleunigen Sie Ihr Computersystem mit unserem Optimierungstool. Laden Sie es über diesen Link hier herunter.
- Laden Sie das Reparaturprogramm hier herunter und installieren Sie es.
- Lassen Sie es Ihren Computer scannen.
- Das Tool wird dann Ihren Computer reparieren.
Dies ist eine Fortsetzung meines vorherigen Artikels über die Einrichtung von outlook.com in Desktop Outlook. Obwohl ich immer noch nicht herausfinden konnte, wie man Aliase mit Outlook Connector für Hotmail verbindet, ist es möglich, outlook.com manuell einzurichten. Ich habe auch eine Möglichkeit gefunden, Outlook.com-Aliase so einzurichten, dass Sie E-Mails mit Aliasen direkt über den Microsoft Outlook-Desktop senden können.
In diesem Artikel werden die E-Mail-Einstellungen für Outlook.com behandelt, die Sie mit dem Microsoft Outlook-Desktop verwenden können.
Einrichten der Haupte-Mail von Outlook.com mit Outlook Desktop
Wir empfehlen die Verwendung dieses Tools bei verschiedenen PC-Problemen.
Dieses Tool behebt häufige Computerfehler, schützt Sie vor Dateiverlust, Malware, Hardwareausfällen und optimiert Ihren PC für maximale Leistung. Beheben Sie PC-Probleme schnell und verhindern Sie, dass andere mit dieser Software arbeiten:
- Download dieses PC-Reparatur-Tool .
- Klicken Sie auf Scan starten, um Windows-Probleme zu finden, die PC-Probleme verursachen könnten.
- Klicken Sie auf Alle reparieren, um alle Probleme zu beheben.
Sie können versuchen, die Outlook.com-ID mit Outlook Connector für Hotmail einzurichten. Einige Leute sagten in den Kommentaren, dass es ihnen gelungen sei, das Hauptkonto so einzurichten, dass es mit Outlook-Desktop über den Konnektor funktioniert. Falls es für Sie nicht funktioniert, versuchen Sie Folgendes.
Klicken Sie auf File Menu und dann auf Add Account
.
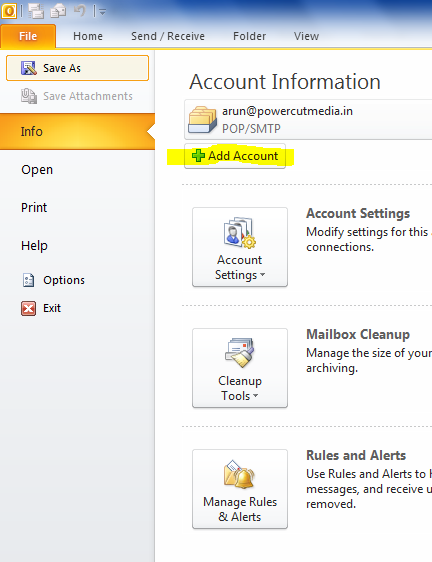
Wählen Sie im sich öffnenden Assistenten für E-Mail-Einstellungen die letzte Option aus, die besagt: Manuelle Konfiguration der Servereinstellungen…
Klicken Sie auf Weiter
Wählen Sie Internet-E-Mail und klicken Sie dann erneut auf Weiter
.
Sie erhalten das Dialogfenster E-Mail-Einstellungen. Geben Sie die folgenden Details ein:
1. Dein Name
2. Ihre outlook.com-E-Mail-ID (die primäre)
3. Wählen Sie POP3 in der Dropdown-Liste neben Kontoart
.
4. Der Posteingangsserver wird pop3.live.com
sein.
5. Postausgangsserver wird smtp.live.com
sein.
6. Geben Sie unter Anmeldeinformationen Ihre E-Mail-ID ein (die Haupt-Outlook.com-ID, die Sie bei Schritt 2 oben eingegeben haben). Denken Sie daran, die Domain outlook.com anzugeben. Wenn Ihre E-Mail-ID z.B. [email protected] lautet, geben Sie unter Benutzername
[email protected] ein.
7. Geben Sie Ihr Passwort ein und aktivieren Sie das Kontrollkästchen mit der Aufschrift Remember Password
.
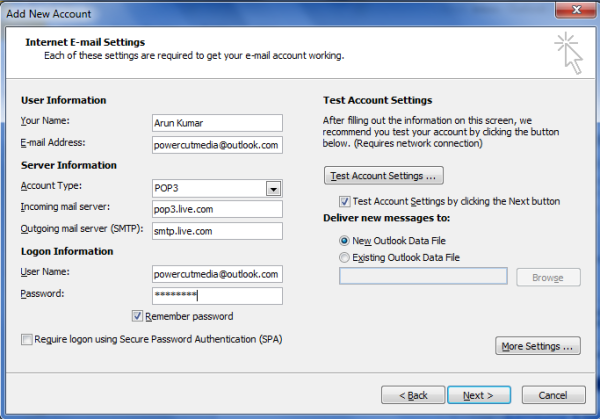
8. Klicken Sie auf die Schaltfläche More Settings….
.
9. Klicken Sie auf der Registerkarte Outgoing Server auf My Outgoing Server (SMTP) Requires Authentication
.
10. Vergewissern Sie sich, dass das Optionsfeld mit der Aufschrift Use Same Settings As My Incoming Server ausgewählt ist
.
11. Gehen Sie zur Registerkarte Erweitert
12. Klicken Sie hier, um Dieser Server erfordert eine verschlüsselte Verbindung (SSL)
auszuwählen.
13. Der Wert im Textfeld Incoming Server (POP3) sollte sich in 995
ändern.
14. Geben Sie 587 in das Textfeld neben Outgoing Server (SMTP)
ein.
15. Wählen Sie in der Dropdown-Liste neben Verwendung der folgenden Art der verschlüsselten Verbindung TLS
aus.
16. Ziehen Sie den Schieberegler unter Server-Timeouts auf mindestens 2 Minuten
.
17. Klicken Sie auf OK , um zum Dialogfeld E-Mail-Einstellungen zurückzukehren
.
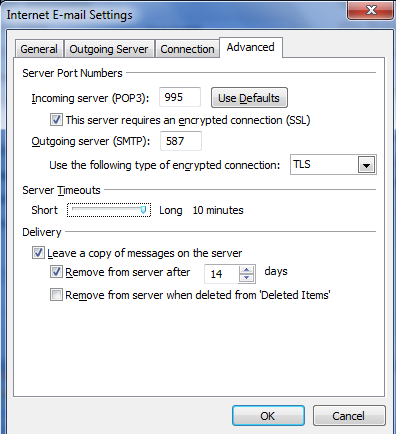
18. Klicken Sie im Dialogfeld E-Mail-Einstellungen auf Testkontoeinstellungen…
19. In diesem Stadium überprüft Microsoft Outlook die von Ihnen eingegebenen Einstellungen, indem es versucht, sich beim eingehenden Server anzumelden und eine Testnachricht über den ausgehenden Server zu senden. Wenn die Tests erfolgreich sind, erhalten Sie eine Glückwunsch Nachricht.
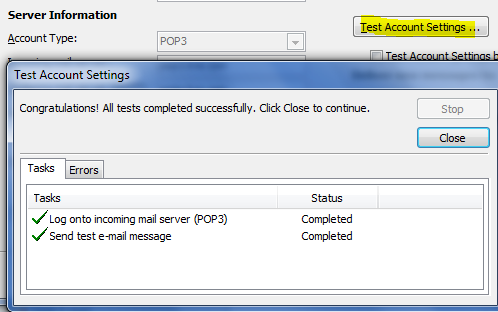
20. Klicken Sie auf Close, um das Dialogfeld Testkontoeinstellungen zu schließen
.
21. Klicken Sie auf Weiter und Fertig, um den Assistenten für E-Mail-Einstellungen zu schließen
.
Mit den oben genannten E-Mail-Einstellungen für outlook.com können Sie nun E-Mails mit der primären ID empfangen und senden, die Sie mit outlook.com erstellt haben.
Einrichten von Outlook.com-Alias mit Microsoft Outlook Desktop
Das Verfahren zur Erstellung eines Kontos für Aliase ist mit geringfügigen Änderungen das gleiche wie oben beschrieben. Sie müssen Ihre alias E-Mail-Adresse in das Textfeld mit der Bezeichnung E-Mail-Adresse und Haupt-ID in das Textfeld mit der Bezeichnung Benutzername eingeben. Siehe das Bild unten als Referenz.
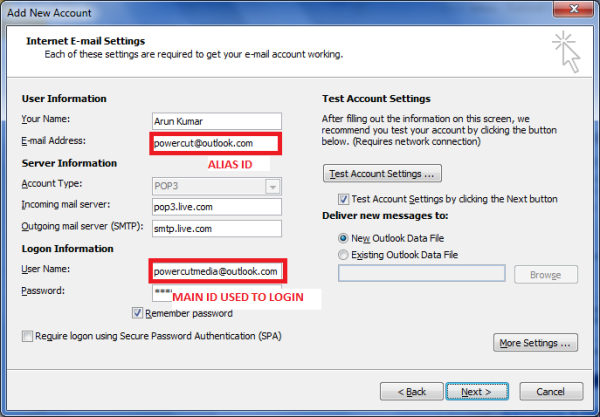
Alle anderen E-Mail-Einstellungen für outlook.com bleiben unverändert. Sobald das Alias-Konto erstellt ist, können Sie ganz einfach E-Mails über den Alias senden, indem Sie ihn im Feld From des Fensters New Email auswählen. Wenn Sie Probleme bei der Einrichtung von outlook.com-Aliasen in Microsoft Outlook-Desktop haben, lassen Sie es uns bitte über die folgenden Kommentarfelder wissen.
Wenn Sie Outlook Connector den manuellen Einstellungen vorziehen, können Sie diesen Artikel über die Einrichtung von Outlook.com für Outlook Desktop nützlich finden.
PS: Ich danke Jesse Guthrie für die Bereitstellung der Einstellungen für Microsoft Live Mail, die mich bei der Einrichtung von Outlook-Desktop für outlook.com-Aliase unterstützt haben.
EMPFOHLEN: Klicken Sie hier, um Windows-Fehler zu beheben und die Systemleistung zu optimieren

Eugen Mahler besitzt die unglaubliche Kraft, wie ein Chef auf dem Wasser zu laufen. Er ist auch ein Mensch, der gerne über Technik, Comics, Videospiele und alles, was mit der Geek-Welt zu tun hat, schreibt.
