Aktualisiert September 2025 : Beenden Sie diese Fehlermeldungen und beschleunigen Sie Ihr Computersystem mit unserem Optimierungstool. Laden Sie es über diesen Link hier herunter.
- Laden Sie das Reparaturprogramm hier herunter und installieren Sie es.
- Lassen Sie es Ihren Computer scannen.
- Das Tool wird dann Ihren Computer reparieren.
Wenn Sie eine Datei nicht aus dem Internet herunterladen oder mit Internet Explorer, Firefox, Chrome, Edge, Opera oder anderen Browsern unter Windows 10/8/7 speichern oder ausführen können; das heißt, wenn Sie auf einen Link klicken, um eine Datei herunterzuladen, passiert nichts, oder das Dialogfeld Speichern unter erscheint und verschwindet schnell, dann kann Ihnen dieser Beitrag helfen.
Internet Explorer verwendet den Attachment Manager, um Sie vor unsicheren Anhängen und Internet-Downloads zu schützen, indem er den Dateityp und die entsprechenden Sicherheitseinstellungen identifiziert. Manchmal kann es sein, dass Sie aus irgendwelchen Gründen einfach nicht berechtigt sind, Dateien aus dem Internet herunterzuladen. Die Ursachen können vielfältig sein.
Kann keine Datei aus dem Internet herunterladen
Wir empfehlen die Verwendung dieses Tools bei verschiedenen PC-Problemen.
Dieses Tool behebt häufige Computerfehler, schützt Sie vor Dateiverlust, Malware, Hardwareausfällen und optimiert Ihren PC für maximale Leistung. Beheben Sie PC-Probleme schnell und verhindern Sie, dass andere mit dieser Software arbeiten:
- Download dieses PC-Reparatur-Tool .
- Klicken Sie auf Scan starten, um Windows-Probleme zu finden, die PC-Probleme verursachen könnten.
- Klicken Sie auf Alle reparieren, um alle Probleme zu beheben.
Hier sind einige Schritte, die Sie – in beliebiger Reihenfolge – versuchen sollten, das Problem zu identifizieren, zu beheben und zu beheben.
1] Überprüfen Sie Ihre Internetverbindung und stellen Sie sicher, dass sie in Ordnung ist.
2] Löschen Sie den Internet Cache, temporäre Dateien, Cookies, Verlauf, etc. mit dem Disk Cleanup Tool, CCleaner oder der eingebauten Browser UI, starten Sie Ihren Computer neu und versuchen Sie es erneut.
3] Wähle einen anderen Downloadort und schau, ob das hilft. Möglicherweise ist Ihr Download-Ordner beschädigt oder hat ein anderes Problem.
4] Verwenden Sie nicht den Standardnamen für die Speicherung des fie. Speichern Sie es als anderen Dateityp und/oder wählen Sie einen anderen Namen und sehen Sie, ob dies hilft
5] Wenn du einen Download Manager verwendest, deaktiviere ihn und schau, ob das für dich funktioniert.
6] Wenn Sie sehr sicher sind, dass die Datei sicher ist, deaktivieren Sie die Firewall und/oder Ihre Antiviren- oder Sicherheitssoftware vorübergehend und prüfen Sie, ob der Download funktioniert.
7] Erhalten Sie eine Meldung, dass Ihre aktuellen Sicherheitseinstellungen das Herunterladen dieser Datei nicht zulassen? Stellen Sie dann sicher, dass Datei-Downloads erlaubt sind.
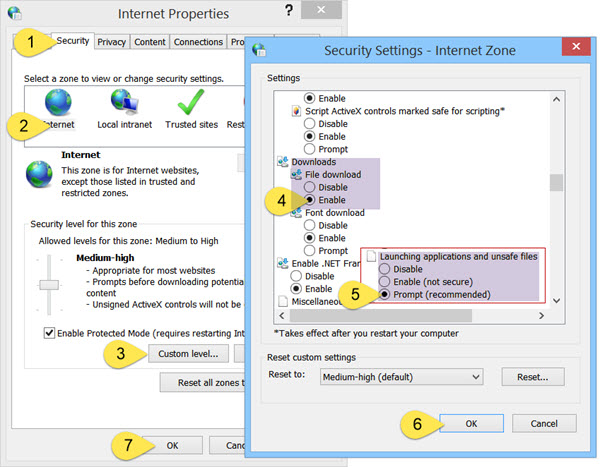
Führen Sie inetcpl.cpl aus, um Internetoptionen zu öffnen und klicken Sie auf die Registerkarte Sicherheit. Wählen Sie die Internet-Zone und klicken Sie auf die Schaltfläche Stufe anpassen.
Scrollen Sie in den Sicherheitseinstellungen nach unten zu Downloads. Setzen Sie File download auf Enable. Scrollen Sie etwas weiter nach unten und Sie werden Sonstiges sehen. Stellen Sie hier sicher, dass Starten von Anwendungen und unsicheren Dateien auf Prompt (empfohlen) gesetzt ist. Klicken Sie auf Übernehmen/OK und Beenden.
Wenn dies nicht hilft, können Sie die Internet-Sicherheitseinstellungen zurücksetzen, indem Sie auf unter der Registerkarte Sicherheit klicken.
(1), wenn Response-Header gesetzt sind, um das Caching zu verhindern, und wenn die Option Do not save encrypted pages to disk gesetzt ist, wird keine Cache-Datei erzeugt. In einem solchen Fall kann der Download mit der Meldung Internet Explorer Cannot Download oder File couldn’t be download fehlschlagen.
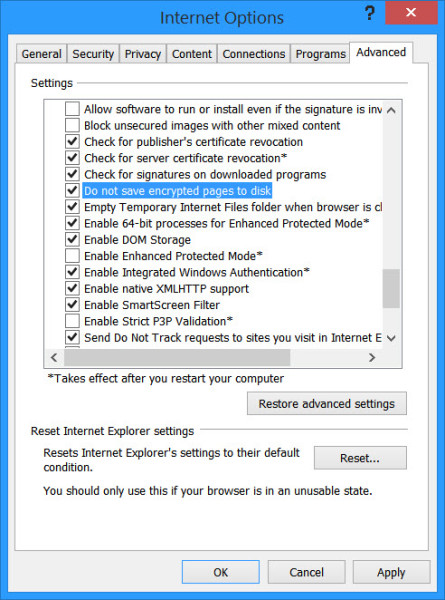
Deaktivieren Sie diese Option vorübergehend und prüfen Sie, ob sie hilft. Diese Einstellung erhalten Sie unter Internetoptionen > Registerkarte Erweitert > Einstellungen.
9] Die meisten Browser starten Ihr Antivirenprogramm, um Dateien nach dem Herunterladen zu scannen. Obwohl es NICHT ratsam ist, können Sie diese Scanfunktion über Ihre Browsereinstellungen vorübergehend deaktivieren, wenn Sie sicher sind, dass die herunterzuladende Datei sicher ist…. Sie können die Virenprüfung Ihrer heruntergeladenen Dateien auch deaktivieren, indem Sie die Windows Registry bearbeiten und auf Enter drücken, um die Registry zu öffnen. Navigieren Sie zur folgenden Taste:
HKEY_CURRENT_USERSoftwareMicrosoftWindowsCurrentVersionPoliciesAttachments
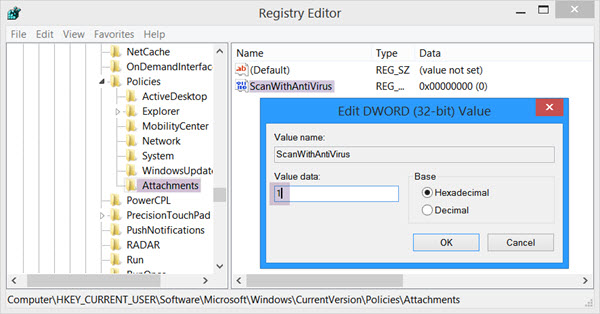
1.
ScanWithAntiVirus Registrierungsschlüsselwerte sind:
- 1: Wird’Aus’ oder deaktiviert den Scan
- 2: Optionaler Scan
- 3: Aktiviert den Virenscan direkt nach dem vollständigen Öffnen oder Speichern des Programms oder der Datei.
10] Schließlich – wenn nichts funktioniert, bleibt nur noch die Möglichkeit, die Browsereinstellungen auf die Standardeinstellungen zurückzusetzen. Diese Beiträge werden Ihnen helfen: Internet Explorer zurücksetzen | Chrome zurücksetzen | Firefox zurücksetzen.
Beachten Sie, dass einige der oben genannten Schritte Ihren Computer weniger sicher machen können. Führen Sie sie also nur aus, wenn Sie sicher sind, dass die Datei, die Sie herunterladen möchten, sicher ist. Vergessen Sie nicht, nach getaner Arbeit die Einstellungen wieder zu ändern
.
Bitte teilen Sie uns mit, ob etwas für Sie funktioniert hat oder ob Sie andere Ideen haben.
EMPFOHLEN: Klicken Sie hier, um Windows-Fehler zu beheben und die Systemleistung zu optimieren

Eugen Mahler besitzt die unglaubliche Kraft, wie ein Chef auf dem Wasser zu laufen. Er ist auch ein Mensch, der gerne über Technik, Comics, Videospiele und alles, was mit der Geek-Welt zu tun hat, schreibt.
