Aktualisiert July 2024 : Beenden Sie diese Fehlermeldungen und beschleunigen Sie Ihr Computersystem mit unserem Optimierungstool. Laden Sie es über diesen Link hier herunter.
- Laden Sie das Reparaturprogramm hier herunter und installieren Sie es.
- Lassen Sie es Ihren Computer scannen.
- Das Tool wird dann Ihren Computer reparieren.
Einige Windows-Benutzer haben ein seltsames Problem. Nach der Installation von Windows 10 oder Windows 8.1 stellten sie fest, dass ihr Gerät den Fehler ‘Limited Connectivity‘ im Status WiFi zeigte und sie bis zur erneuten Verbindung keinen Zugriff auf das Internet hatten.
Mir wurde klar, dass dies ein häufiges Problem mit Windows 8.1 ist. In einigen Fällen half es nicht einmal, das Gerät zurückzusetzen und neu anzufangen. Nachdem ich einigen Foren gefolgt war, dachte ich daran, einige Vorschläge zu machen, von denen ich einen auf Answers gefunden habe.
Lesen: WiFi funktioniert nach dem Upgrade auf Windows 10 nicht mehr.
Begrenzte WiFi-Verbindung
Wir empfehlen die Verwendung dieses Tools bei verschiedenen PC-Problemen.
Dieses Tool behebt häufige Computerfehler, schützt Sie vor Dateiverlust, Malware, Hardwareausfällen und optimiert Ihren PC für maximale Leistung. Beheben Sie PC-Probleme schnell und verhindern Sie, dass andere mit dieser Software arbeiten:
- Download dieses PC-Reparatur-Tool .
- Klicken Sie auf Scan starten, um Windows-Probleme zu finden, die PC-Probleme verursachen könnten.
- Klicken Sie auf Alle reparieren, um alle Probleme zu beheben.
Erstellen Sie zunächst einen Systemwiederherstellungspunkt. Klicken Sie dann mit der rechten Maustaste auf die Schaltfläche “Start”, um auf die Option “Systemsteuerung” zuzugreifen und diese auszuwählen.
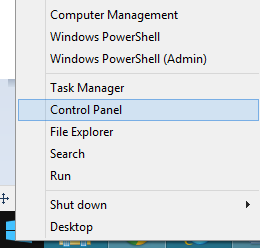
Wählen Sie anschließend die Option “Geräte-Manager”.
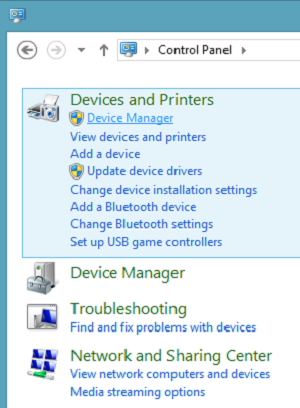
Wählen Sie als nächstes’Netzwerkadapter’ und darunter finden Sie einen Wi-Fi-Controller. Wählen Sie es aus.
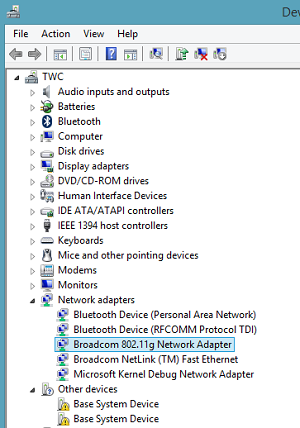
Doppelklicken Sie auf den Controller, um das Eigenschaftsfenster des Adapters zu öffnen und zur Registerkarte “Treiber” zu wechseln.
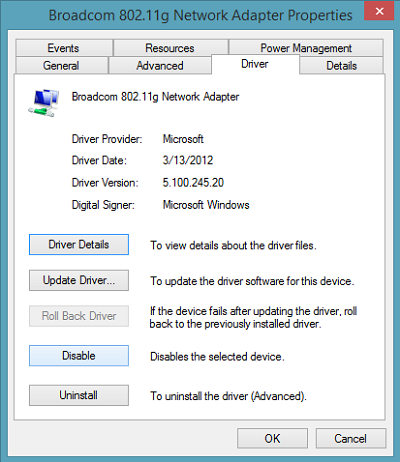
Klicken Sie anschließend auf die Schaltfläche’Disable’ und klicken Sie auf’Ok’, um die Änderungen zu übernehmen. Mal sehen, ob es hilft. Wenn es nicht hilft, aktivieren Sie es erneut und fahren Sie mit dem nächsten Schritt fort.
Wenn die oben genannte Lösung fehlschlägt, versuchen Sie Folgendes zu tun:
Öffnen Sie eine Eingabeaufforderung auf Administratorebene im Desktop-Modus, geben Sie die folgenden Befehle ein und drücken Sie nach jedem Befehl die Eingabetaste:
int
Geben Sie dann Folgendes ein und drücken Sie Enter, um sicherzustellen, dass praktisch alle Einstellungen deaktiviert sind.
zeige global
Starten Sie schließlich Ihren Computer neu und prüfen Sie, ob dies hilft.
Du kannst auch folgendes versuchen:
Öffnen Sie die Eingabeaufforderung als Administrator und führen Sie die folgenden Befehle aus
sc config licensemanager type=own
Starten Sie den Computer neu und prüfen Sie, ob er geholfen hat.
Wenn es nicht hilft, können Sie auch die eingebaute Fehlerbehebung für Hardware und Geräte ausprobieren und sehen, ob es hilft.
Dieser Beitrag zeigt Ihnen, wie Sie Probleme beheben können, wenn Ihr Windows keine drahtlosen Geräte finden kann.
EMPFOHLEN: Klicken Sie hier, um Windows-Fehler zu beheben und die Systemleistung zu optimieren
