Aktualisiert September 2024 : Beenden Sie diese Fehlermeldungen und beschleunigen Sie Ihr Computersystem mit unserem Optimierungstool. Laden Sie es über diesen Link hier herunter.
- Laden Sie das Reparaturprogramm hier herunter und installieren Sie es.
- Lassen Sie es Ihren Computer scannen.
- Das Tool wird dann Ihren Computer reparieren.
Windows Hello unterstützt die Gesichtserkennung und funktioniert durch Scannen der Iris. Es unterstützt auch Fingerabdrücke. Das Highlight ist die Unterstützung der Infrarot-Technologie, die es der Gesichtserkennung ermöglicht, in fast allen Arten von Beleuchtungssituationen zu arbeiten. Die Abweichung vom normalen Verhalten, bei jedem Login ein Passwort eingeben zu müssen, ist daher sehr willkommen.
Lesen: PIN vs. Passwort unter Windows 10 – Was bietet mehr Sicherheit?
Wie man Windows Hello unter Windows 10 verwendet
Wir empfehlen die Verwendung dieses Tools bei verschiedenen PC-Problemen.
Dieses Tool behebt häufige Computerfehler, schützt Sie vor Dateiverlust, Malware, Hardwareausfällen und optimiert Ihren PC für maximale Leistung. Beheben Sie PC-Probleme schnell und verhindern Sie, dass andere mit dieser Software arbeiten:
- Download dieses PC-Reparatur-Tool .
- Klicken Sie auf Scan starten, um Windows-Probleme zu finden, die PC-Probleme verursachen könnten.
- Klicken Sie auf Alle reparieren, um alle Probleme zu beheben.
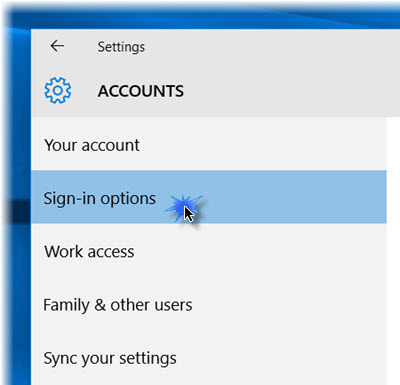
Wenn Sie diese Funktion nutzen, authentifiziert Sie Ihr Gerät mit einer Kamera oder einem Fingerabdruckleser. Die Einrichtung von Hello ist ziemlich einfach.
Drücken Sie Win+I, um die Settings App zu öffnen. Klicken Sie auf den Abschnitt “Konten”. Wählen Sie im Abschnitt Konten die Option Anmeldungsoptionen.
Scrollen Sie nach unten, und Sie werden Windows Hello sehen. In diesem Abschnitt können Sie sich mit Ihrem Fingerabdruck oder Gesicht bei Windows 10, Anwendungen und Diensten anmelden.
Wenn Sie auf die gewünschte Option klicken, öffnet sich ein Get started Assistent, dem Sie folgen können, um die Formalitäten abzuschließen.
Sie können einen Fingerabdruck einrichten, indem Sie auf eine der verfügbaren Optionen klicken – Einen Fingerabdruck hinzufügen, Einen weiteren Fingerabdruck hinzufügen oder Einen entfernen. Drücken Sie Ihren Daumen auf den Fingerabdruckscanner Ihres Geräts, um ihn zu registrieren.
Sie können auch Ihr ‘Face‘ einrichten. Stelle dich deiner Kamera und lass sie die 3D-Ansicht deines Gesichts aufnehmen
.
Ihr Gerät muss über eine Windows Hello-kompatible Kamera und einen Fingerabdruckscanner verfügen und auch anderen Windows Hello-Anforderungen entsprechen. Informieren Sie sich in der Liste der PCs, die Windows Hello unterstützen.
Sobald Sie fertig sind, können Sie auf die Registerkarte Erkennung verbessern klicken, um weitere Aufnahmen durchzuführen. Sie können auch konfigurieren, ob die automatische Entriegelung erfolgen soll, sobald Sie sichtbar werden und ob eine Drehung des Kopfes erforderlich ist. Wenn die Maschine nun gesperrt ist, sollten Sie ein kleines Augensymbol und einen Text daneben sehen.
Das ist es!
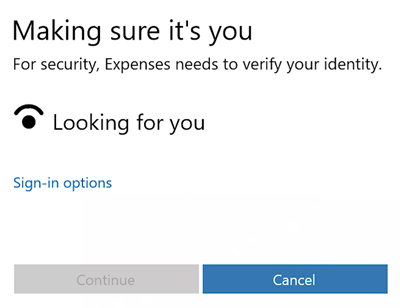
Sobald Sie den Vorgang abgeschlossen haben, sehen Sie, wann immer Sie sich anmelden müssen, ob Windows 10, Apps oder Dienste, einen Making sure it’s you Bildschirm. Nach der Überprüfung zeigt es eine Yup, it’s you Nachricht an. Wenn Sie auf Weiter klicken, können Sie weitermachen.
Dieser Beitrag zeigt, wie Sie Windows Hello oder Fingerabdruckleser auf Windows 10 oder Oberflächengerät einrichten.
Erfahren Sie mehr über Windows Hello und Microsoft Passport.
EMPFOHLEN: Klicken Sie hier, um Windows-Fehler zu beheben und die Systemleistung zu optimieren
