Aktualisiert September 2025 : Beenden Sie diese Fehlermeldungen und beschleunigen Sie Ihr Computersystem mit unserem Optimierungstool. Laden Sie es über diesen Link hier herunter.
- Laden Sie das Reparaturprogramm hier herunter und installieren Sie es.
- Lassen Sie es Ihren Computer scannen.
- Das Tool wird dann Ihren Computer reparieren.
Korrekturlesen von Artikeln erfordert oft ein zweites Augenpaar, aber manchmal werden, anstatt Änderungen vorzuschlagen, direkte Änderungen im Dokument von den Korrekturlesern ohne die Zustimmung des Autors vorgenommen. Einige können dieses entmutigend finden, da es für sie Stunden dauert, um ein Dokument zu vervollständigen, aber gerade Minuten für einen Herausgeber/Korrekturleser, um diese Marke heraus zu schlagen
Wort 2013
hat eine Funktion namens
Einschränkungen bearbeiten’
das solchen Autoren hilft, unnötige Änderungen und Formatierungen durch Korrekturleser auf ihre Dokumente zu beschränken
.
Bearbeiten von Einschränkungen in Word 2013
Wir empfehlen die Verwendung dieses Tools bei verschiedenen PC-Problemen.
Dieses Tool behebt häufige Computerfehler, schützt Sie vor Dateiverlust, Malware, Hardwareausfällen und optimiert Ihren PC für maximale Leistung. Beheben Sie PC-Probleme schnell und verhindern Sie, dass andere mit dieser Software arbeiten:
- Download dieses PC-Reparatur-Tool .
- Klicken Sie auf Scan starten, um Windows-Probleme zu finden, die PC-Probleme verursachen könnten.
- Klicken Sie auf Alle reparieren, um alle Probleme zu beheben.
Öffnen Sie das Dokument, für das Sie Bearbeitungseinschränkungen festlegen möchten, und wählen Sie die Registerkarte “Review”, die sich auf der Ribbon-Schnittstelle befindet
.
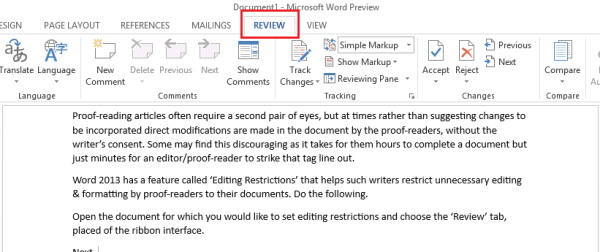
Wählen Sie anschließend im Abschnitt “Schützen” die Option “Bearbeitung einschränken”. Nach der Auswahl befinden Sie sich im Bereich der Bearbeitungsbeschränkung. Von hier aus können Sie Optionen für die Einstellung von Bearbeitungseinschränkungen bereitstellen
.
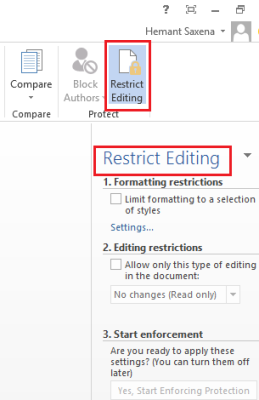
Aktivieren Sie unter der Überschrift, die sich als “Editing Restrictions” liest, das Kontrollkästchen neben der folgenden Option – “Allow only this type of editing in the document”
.
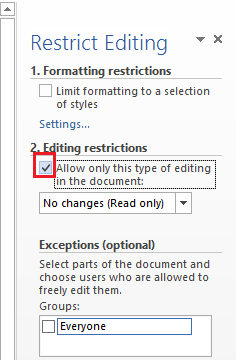
Hier können Sie auch die Formatierungseinschränkungen für das Dokument festlegen. Diese Einschränkungen sind jedoch nicht so wichtig. So können Sie die Optionen im Ist-Zustand belassen.
Klicken Sie anschließend auf den Dropdown-Pfeil und wählen Sie aus der Liste der angezeigten Optionen die gewünschte Option. Wenn Sie nicht zulassen möchten, dass andere Personen Änderungen an Ihrem Dokument vornehmen, können Sie auf die Schaltfläche’Keine Änderungen’ (Read only mode) klicken. Dennoch bevorzugen viele die Option “Kommentare”, da sie es dem Leser nicht erlaubt, Änderungen an Ihren Dokumenten vorzunehmen, sondern bei Bedarf einige Änderungen über Kommentare vorzuschlagen.
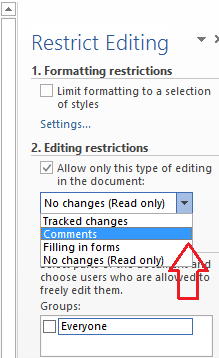
Wenn Sie nun bereit sind, die gewählten Einstellungen zu übernehmen, klicken Sie auf die Schaltfläche “Ja, Durchsetzung des Schutzes starten” und warten Sie einige Sekunden
.
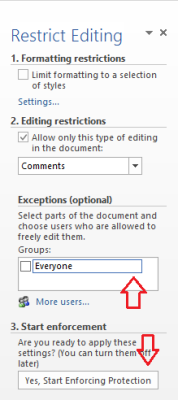
Auf Ihrem Computerbildschirm erscheint ein kleines Fenster “Start Enforcing Protection”, in dem Sie die Möglichkeit haben, die Einschränkung auf dem Dokument mit einem Passwort zu schützen
.
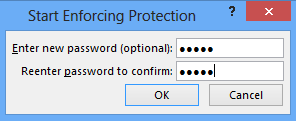
Das ist es! Mit diesen Einstellungen hat ein Korrekturleser immer die Erlaubnis, Kommentare und Empfehlungen zu hinterlassen, aber alle Versuche, direkte Änderungen an dem Dokument vorzunehmen, werden fehlschlagen.
EMPFOHLEN: Klicken Sie hier, um Windows-Fehler zu beheben und die Systemleistung zu optimieren
