Aktualisiert May 2025 : Beenden Sie diese Fehlermeldungen und beschleunigen Sie Ihr Computersystem mit unserem Optimierungstool. Laden Sie es über diesen Link hier herunter.
- Laden Sie das Reparaturprogramm hier herunter und installieren Sie es.
- Lassen Sie es Ihren Computer scannen.
- Das Tool wird dann Ihren Computer reparieren.
In einem unserer vorherigen Tutorials haben wir die Methode zum Entfernen des Share-Eintrags aus dem Kontextmenü der rechten Maustaste in Windows 10 erklärt. Ebenso können Sie den Eintrag ‘Give access to‘ aus dem Rechtsklick-Kontextmenü in Windows 10 v1709 entfernen.
In der neuesten Version von Windows 10, wenn Sie mit der rechten Maustaste auf eine beliebige Datei/Ordner im Datei-Explorer klicken, erscheint im Kontextmenü die Option ‘Zugriff gewähren auf‘. Wenn Sie diese Option auswählen, wird sie erweitert und zeigt zwei weitere Optionen an, die sich darunter befinden.
- Zugang entfernen
- Spezifische Personen
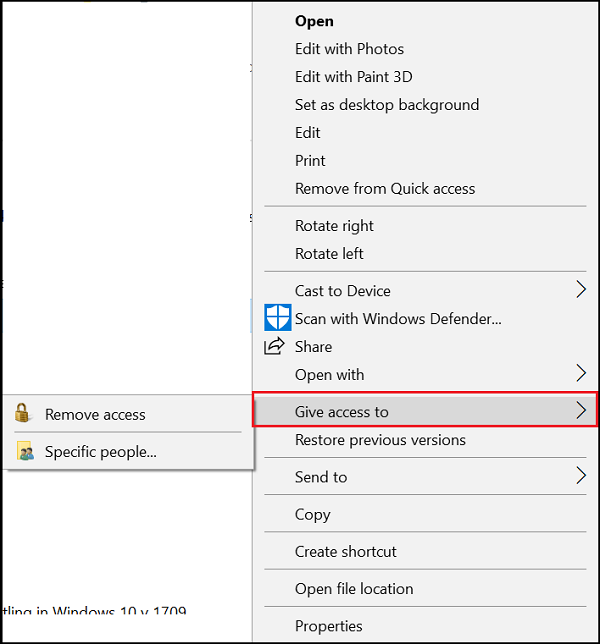
Wie der Name schon sagt, können Sie mit diesen Tastenkombinationen entweder den Zugriff auf Dateien/Ordner auf bestimmte Personen beschränken oder den Zugriff vollständig entfernen. Du hast vielleicht keinen Nutzen dafür. Darüber hinaus können mehrere solcher Einträge im Kontextmenü zu einer ungewöhnlichen Verzögerung bei der Darstellung des Menüs auf dem Bildschirm führen. Wenn Sie also diesen Eintrag aus dem Kontextmenü entfernen möchten, gehen Sie wie folgt vor.
Entfernen Sie den Kontextmenüeintrag “Zugriff gewähren auf”
Wir empfehlen die Verwendung dieses Tools bei verschiedenen PC-Problemen.
Dieses Tool behebt häufige Computerfehler, schützt Sie vor Dateiverlust, Malware, Hardwareausfällen und optimiert Ihren PC für maximale Leistung. Beheben Sie PC-Probleme schnell und verhindern Sie, dass andere mit dieser Software arbeiten:
- Download dieses PC-Reparatur-Tool .
- Klicken Sie auf Scan starten, um Windows-Probleme zu finden, die PC-Probleme verursachen könnten.
- Klicken Sie auf Alle reparieren, um alle Probleme zu beheben.
.
Drücken Sie die Windows-Taste + die Tastenkombination R, um das Dialogfeld Ausführen zu öffnen. Geben Sie regedit ein, und klicken Sie auf OK, um die Registrierung zu öffnen.
Navigieren Sie nun zu der folgenden Position:
HKEY_LOCAL_MACHINESOFTWAREMicrosoftWindowsCurrentVersionShell Erweiterungen
Klicken Sie anschließend mit der rechten Maustaste auf den Ordner Shell Extensions, wählen Sie die Option New und wählen Sie Key.
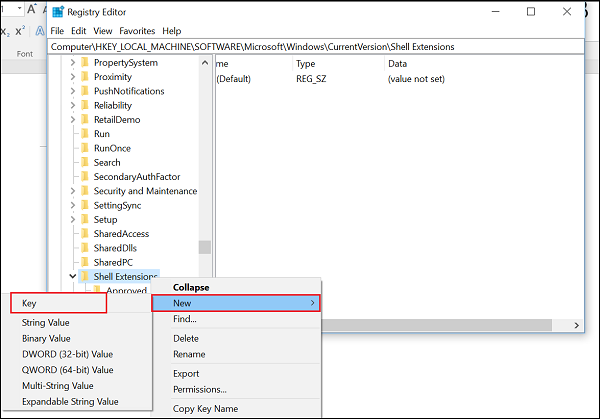
Benennen Sie den neuen Schlüssel als Blocked. Wählen Sie nun die Taste Blocked, klicken Sie mit der rechten Maustaste auf den leeren Bereich auf der rechten Seite und wählen Sie New > String Value.
Weisen Sie dem neuen String den folgenden Wert zu {f81e9010-6ea4-11ce-a7ff-00aa003ca9f6} und drücken Sie Enter.
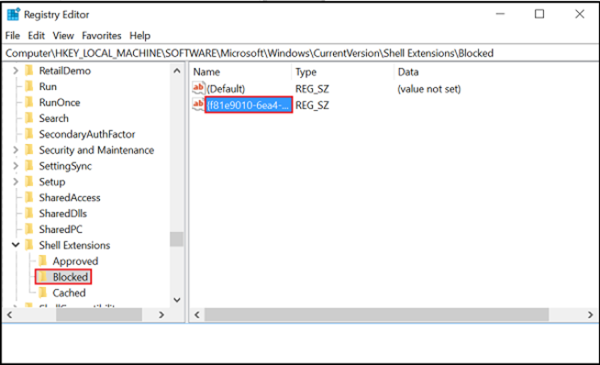
Bitte beachten Sie, dass Sie hier nicht verpflichtet sind, den Wert der Zeichenkette zu ändern, nachdem Sie die Schritte abgeschlossen haben.
Ein einfacher Neustart oder Abmeldung und Anmeldung genügt, damit die Änderung wirksam wird.
Wenn Sie nun mit der rechten Maustaste auf einen Ordner oder eine Datei klicken, sehen Sie nicht mehr die Option Zugriff auf gewähren.
Sie können die Änderungen jederzeit rückgängig machen, indem Sie den gleichen Anweisungen wie oben folgen, aber klicken Sie mit der rechten Maustaste auf den zuvor erstellten String und wählen Sie Löschen, um ihn zu entfernen.
Siehe diesen Beitrag, wenn das Kontextmenü einfriert oder sich langsam öffnet.
EMPFOHLEN: Klicken Sie hier, um Windows-Fehler zu beheben und die Systemleistung zu optimieren
