Aktualisiert June 2025 : Beenden Sie diese Fehlermeldungen und beschleunigen Sie Ihr Computersystem mit unserem Optimierungstool. Laden Sie es über diesen Link hier herunter.
- Laden Sie das Reparaturprogramm hier herunter und installieren Sie es.
- Lassen Sie es Ihren Computer scannen.
- Das Tool wird dann Ihren Computer reparieren.
Wir haben ein wenig über das Dialogfeld Ausführen und die neuen Befehle zum Ausführen in Windows gelesen. Jetzt wissen die meisten von uns, dass man zum Öffnen des Run-Dialogs WinKey+R drücken kann. Sie können auch Ausführen in das Suchfeld eingeben, um darauf zuzugreifen. Unter Windows 10/8 und Windows RT können Sie das Dialogfeld Ausführen auch über das WinX-Menü öffnen.
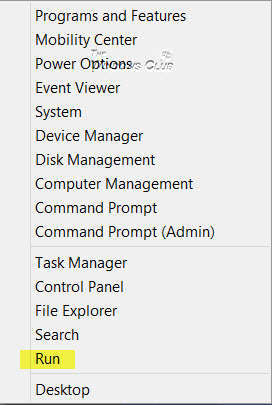
Diese Aufgabe mit Administratorrechten erstellen
Wir empfehlen die Verwendung dieses Tools bei verschiedenen PC-Problemen.
Dieses Tool behebt häufige Computerfehler, schützt Sie vor Dateiverlust, Malware, Hardwareausfällen und optimiert Ihren PC für maximale Leistung. Beheben Sie PC-Probleme schnell und verhindern Sie, dass andere mit dieser Software arbeiten:
- Download dieses PC-Reparatur-Tool .
- Klicken Sie auf Scan starten, um Windows-Probleme zu finden, die PC-Probleme verursachen könnten.
- Klicken Sie auf Alle reparieren, um alle Probleme zu beheben.
Wenn Sie einige Tasks ausführen, wird möglicherweise das UAC-Schild im Dialogfeld Ausführen angezeigt, mit der Meldung, dass Diese Task mit Administratorrechten erstellt wird. Denn wenn Windows bestimmte Aufgaben ausführt, müssen sie mit Administratorrechten erstellt werden. Windows erkennt dies und handelt entsprechend. Aber was ist, wenn Sie entscheiden, dass Sie eine Aufgabe mit Administratorrechten erstellen müssen?
In diesem Beitrag werden wir sehen, wie man eine erhöhte Run-Box öffnet, mit der man jede Aufgabe mit Administratorrechten in Windows 10/8 ausführen kann.
Klicken Sie dazu mit der rechten Maustaste auf die Taskleiste und wählen Sie Task-Manager, um sie zu öffnen. Wenn Ihr Task-Manager weniger Details anzeigt, klicken Sie auf Weitere Details. Wählen Sie nun in der Menüleiste Datei > Neue Aufgabe ausführen.

Dadurch wird ein Dialogfeld “Ausführen” geöffnet, das Ihnen eine zusätzliche Option anzeigt, mit der Sie diese Aufgabe mit Administratorrechten erstellen können.
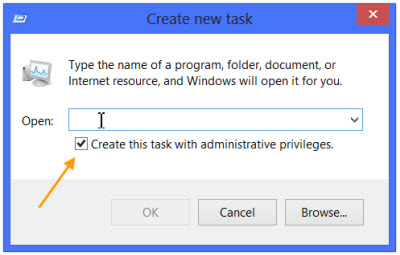
Sie können die Aufgabe eingeben und diese Option aktivieren, um die Aufgabe als Administrator auszuführen.
BONUS TIPP: Wenn Sie die STRG-Taste gedrückt halten und im Task-Manager auf Neue Aufgabe klicken, wird direkt eine erhöhte Eingabeaufforderung geöffnet. Wissen Sie, warum?
EMPFOHLEN: Klicken Sie hier, um Windows-Fehler zu beheben und die Systemleistung zu optimieren
