Aktualisiert April 2025 : Beenden Sie diese Fehlermeldungen und beschleunigen Sie Ihr Computersystem mit unserem Optimierungstool. Laden Sie es über diesen Link hier herunter.
- Laden Sie das Reparaturprogramm hier herunter und installieren Sie es.
- Lassen Sie es Ihren Computer scannen.
- Das Tool wird dann Ihren Computer reparieren.
Es ist immer ratsam, ein Wiederherstellungsmedium zu erstellen, wenn Sie versuchen, ein neues Betriebssystem zu installieren oder das vorhandene zu aktualisieren. Denn im Falle eines Systemausfalls können Sie den Computer jederzeit mit dem Wiederherstellungslaufwerk oder -medium booten und versuchen, das System zu reparieren. Früher, in Windows 7, hatten Sie nur die Möglichkeit, ein Wiederherstellungsmedium mit einem optischen Medium (CD-RW oder beschreibbare DVD) zu erstellen, aber das ändert sich mit Windows 10/8. Jetzt können Sie auch einen USB-Stick verwenden!
Das Wiederherstellungslaufwerk kann verwendet werden, um Probleme mit Ihrem Windows-PC zu beheben, auch wenn er nicht gestartet werden kann. Wenn Ihr PC mit einer Wiederherstellungspartition geliefert wurde, können Sie diese auch auf das Wiederherstellungslaufwerk kopieren, so dass Sie damit Ihren PC aktualisieren oder Ihren PC zurücksetzen können.
Erstellen eines Wiederherstellungslaufwerks unter Windows 10
Wie oben hervorgehoben, können Sie sowohl USB-basierte Wiederherstellungsmedien als auch plattenbasierte Medien verwenden. Zuerst müssen Sie den Windows Recovery Media Creator finden.
Wiederherstellungsmedienschöpfer
Wir empfehlen die Verwendung dieses Tools bei verschiedenen PC-Problemen.
Dieses Tool behebt häufige Computerfehler, schützt Sie vor Dateiverlust, Malware, Hardwareausfällen und optimiert Ihren PC für maximale Leistung. Beheben Sie PC-Probleme schnell und verhindern Sie, dass andere mit dieser Software arbeiten:
- Download dieses PC-Reparatur-Tool .
- Klicken Sie auf Scan starten, um Windows-Probleme zu finden, die PC-Probleme verursachen könnten.
- Klicken Sie auf Alle reparieren, um alle Probleme zu beheben.
Um darauf zuzugreifen, geben Sie in Start Search (Suche starten) den Befehl Wiederherstellungslaufwerk‘ ein. Dort wird Ihnen die Option “Create a recovery drive” angezeigt. Klicken Sie auf diese Option. Der Recovery Media Creator ist ein Desktop-basierter Assistent, der Sie durch den Prozess der Erstellung des Wiederherstellungslaufwerks führt.
Klicken Sie auf’Weiter’ und Sie werden aufgefordert, ein USB-Flash-Laufwerk mit der folgenden Meldung anzuschließen – Das Laufwerk muss mindestens 256 MB fassen können, und alles auf einem Laufwerk wird gelöscht. Der Assistent bietet Ihnen auch die Möglichkeit, eine Systemreparaturdiskette mit einer CD oder DVD zu erstellen. Wählen Sie, was für Sie am besten funktioniert.
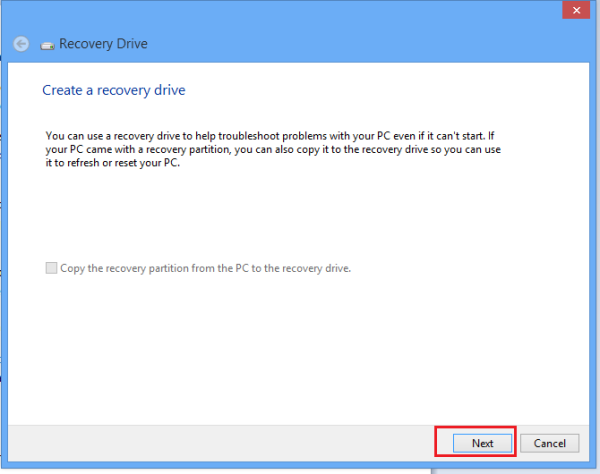
Wählen Sie das Laufwerk aus und klicken Sie auf Weiter. Siehe Screenshot unten.
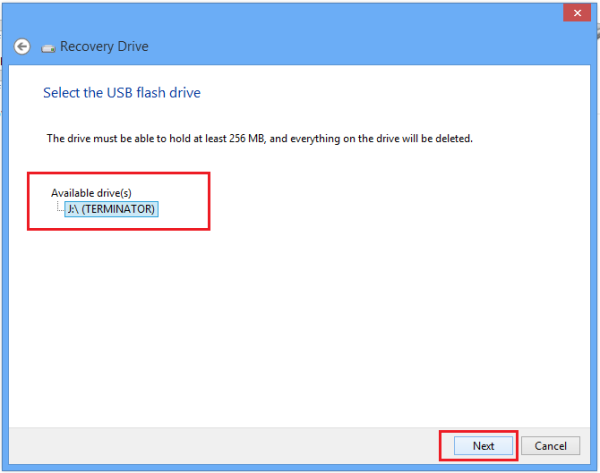
Beachten Sie, dass das Laufwerk mindestens 256 MB fassen muss, und sobald Sie das Wiederherstellungslaufwerk erstellt haben, wird alles auf ihm gelöscht. Klicken Sie auf Erstellen. Ihr Laufwerk wird formatiert.
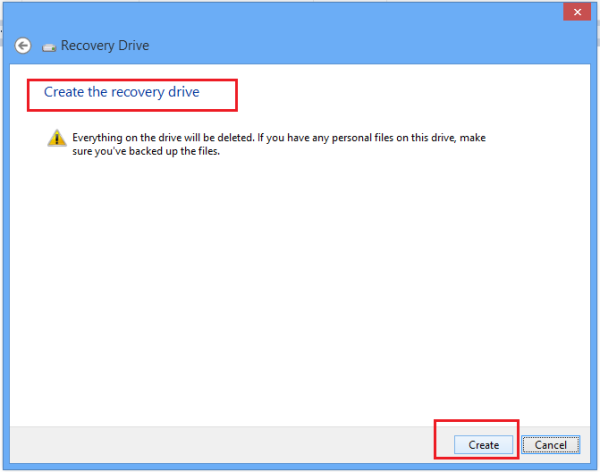
Sie werden den Prozess der Formatierung sehen. Warten Sie eine Weile!
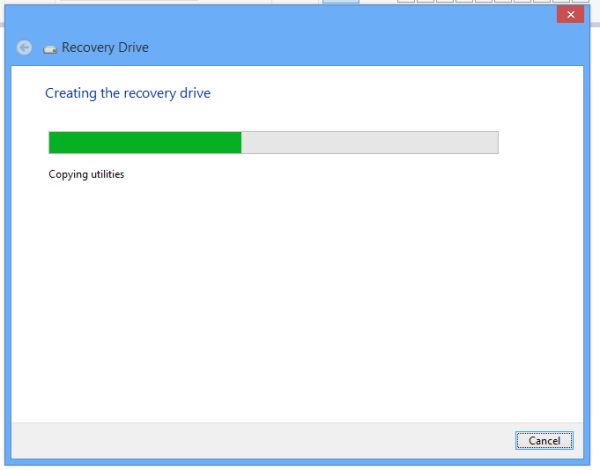
Einmal formatiert, überträgt der Assistent alle wesentlichen Inhalte, die das Recovery-Material ausmachen.
Sie können auch jederzeit über den dort angebotenen Link eine System Repair DVD oder CD erstellen, falls Sie dies wünschen.

Wenn Sie nun auf ein Problem stoßen oder ein Systemfehler auftritt, können Sie es über das Wiederherstellungsmedium beheben, das mehrere nützliche Tools enthält.
Wenn Sie noch keine erstellt haben, wollen Sie jetzt eine erstellen, nur für alle Fälle!
Jetzt lesen:
- So erstellen Sie ein Systemabbild unter Windows
- Erstellen einer Systemreparaturdiskette unter Windows.
EMPFOHLEN: Klicken Sie hier, um Windows-Fehler zu beheben und die Systemleistung zu optimieren
