Aktualisiert April 2024 : Beenden Sie diese Fehlermeldungen und beschleunigen Sie Ihr Computersystem mit unserem Optimierungstool. Laden Sie es über diesen Link hier herunter.
- Laden Sie das Reparaturprogramm hier herunter und installieren Sie es.
- Lassen Sie es Ihren Computer scannen.
- Das Tool wird dann Ihren Computer reparieren.
Ich wünschte, dies wäre so einfach wie im Internet Explorer, aber die Art und Weise, wie man eine Website oder eine Verknüpfung zu Webseiten auf dem Windows 10-Desktop mit dem Microsoft Edge-Browser erstellt, ist etwas zeitaufwendig. In diesem Beitrag werden wir sehen, wie man eine Verknüpfung für eine Website oder eine Webseite auf dem Windows 10 Desktop für den Microsoft Edge Browser erstellt. Wir werden auch sehen, wie man eine Desktop-Verknüpfung erstellt, um Edge
zu starten.
Um einen Webseiten-Desktop mit dem Internet Explorer zu erstellen, war es lediglich erforderlich, die URL zu öffnen, mit der rechten Maustaste auf ein leeres Feld zu klicken und Verknüpfung erstellen auszuwählen, und die Desktop-Verknüpfung wurde erstellt. Versuchen Sie das in Edge und Sie werden sehen, dass nur 4 Kontextmenüeinträge, von denen Create shortcut nicht einer ist.
Lassen Sie uns zunächst sehen, wie man eine Desktop-Verknüpfung für den Edge-Browser erstellt.
Desktop-Verknüpfung erstellen, um Edge
Wir empfehlen die Verwendung dieses Tools bei verschiedenen PC-Problemen.
Dieses Tool behebt häufige Computerfehler, schützt Sie vor Dateiverlust, Malware, Hardwareausfällen und optimiert Ihren PC für maximale Leistung. Beheben Sie PC-Probleme schnell und verhindern Sie, dass andere mit dieser Software arbeiten:
- Download dieses PC-Reparatur-Tool .
- Klicken Sie auf Scan starten, um Windows-Probleme zu finden, die PC-Probleme verursachen könnten.
- Klicken Sie auf Alle reparieren, um alle Probleme zu beheben.
zu starten.
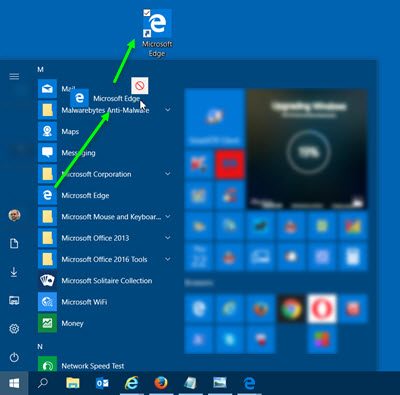
Dieses ist einfach. Öffnen Sie Ihr Startmenü und scrollen Sie nach unten zu Microsoft Edge. Ziehen Sie nun einfach das Edge-Symbol per Drag-and-Drop auf Ihren Desktop und die Verknüpfung wird erstellt.
Web-Seiten-Verknüpfung für Edge erstellen
Um eine Desktop-Verknüpfung zum Öffnen einer Website oder einer Webseite direkt im Edge-Browser zu erstellen, müssen Sie der üblichen Vorgehensweise folgen, um eine Desktop-Verknüpfung zu erstellen und das Symbol zu ändern.
Wenn Sie Edge als Standardbrowser eingestellt haben, klicken Sie mit der rechten Maustaste auf den Desktop > Neu > Verknüpfung. Geben Sie im Feld den Speicherort des Elements ein, geben Sie die URL der Webseite ein, z.B:
https://www.windows-nachrichten.de/edge-browser-tips-and-tricks
Klicken Sie auf Weiter, geben Sie die Abkürzung und den Namen ein und beenden Sie den Vorgang. Sie können das Symbol der neu erstellten Verknüpfung ändern.
Wenn Sie nun darauf klicken, wird die Webseite in Edge geöffnet.
Wenn Edge nicht Ihr Standardbrowser ist, Sie aber eine Webseite mit Edge öffnen möchten, klicken Sie mit der rechten Maustaste auf den Desktop > New > Shortcut.
Geben Sie im Feld den Ort des Elements ein und geben Sie den folgenden Pfad ein:
%windir%explorer.exe microsoft-edge:http://www.XYZ.com
Ersetzen Sie hier www.XYZ.com durch die URL der Website oder der Webseite.
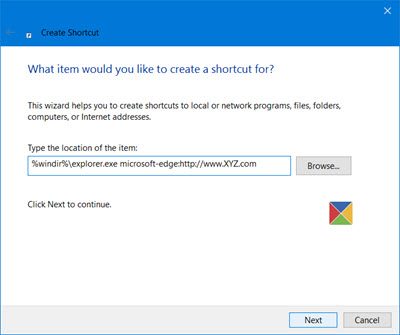
Klicken Sie auf Weiter, geben Sie die Abkürzung und den Namen ein und beenden Sie den Vorgang. Sie können dann das Symbol der neu erstellten Verknüpfung ändern.
Es gibt ein Problem, das ich gerne ansprechen möchte, nämlich eine Option in Edge.
Öffnen Sie den Edge-Browser und navigieren Sie zu der Webseite, deren Verknüpfung Sie erstellen möchten. Klicken Sie nun auf den 3-Punkte-Link Mehr und dann auf Pin diese Seite zu Start Link und sehen Sie, ob das eine Web-Verknüpfung zu Ihrem Start verbindet. Das hat bei mir leider nicht funktioniert – also weiß ich wirklich nicht, was der Pin diese Seite an den Start Link macht. Wenn das funktioniert hätte, hätten wir die Verknüpfung per Drag & Drop auf den Desktop ziehen können!
Erfahren Sie, wie Sie eine Datei, einen Ordner oder eine Website-Shortcut an das Windows 10-Startmenü anheften.
EMPFOHLEN: Klicken Sie hier, um Windows-Fehler zu beheben und die Systemleistung zu optimieren
