Aktualisiert October 2024 : Beenden Sie diese Fehlermeldungen und beschleunigen Sie Ihr Computersystem mit unserem Optimierungstool. Laden Sie es über diesen Link hier herunter.
- Laden Sie das Reparaturprogramm hier herunter und installieren Sie es.
- Lassen Sie es Ihren Computer scannen.
- Das Tool wird dann Ihren Computer reparieren.
Wer mag keine Abkürzungen? Ob Tastaturkürzel oder Touch-Gesten, jeder versucht, die längeren Wege zur Ausführung der Aufgaben zu vermeiden und den schnellsten, einfachsten und kürzesten Weg zur Ausführung derselben Aufgabe zu wählen. Mausgesten sind der einfachste, einfachste und schnellste Weg, um Befehle auf Ihrem Windows-PC auszuführen
.
StrokePlus
ist ein leistungsstarkes und kostenloses Mausgestenerkennungsprogramm für Windows, mit dem Sie leistungsstarke Mausgesten erstellen können, die Ihnen wertvolle und wertvolle Zeit sparen. Es ist so einfach wie das Erstellen einer Zeichnung, indem Sie einfach Ihre Computermaus bewegen
.
StrokePlus – Vorinstallierte Mausgesten
Wir empfehlen die Verwendung dieses Tools bei verschiedenen PC-Problemen.
Dieses Tool behebt häufige Computerfehler, schützt Sie vor Dateiverlust, Malware, Hardwareausfällen und optimiert Ihren PC für maximale Leistung. Beheben Sie PC-Probleme schnell und verhindern Sie, dass andere mit dieser Software arbeiten:
- Download dieses PC-Reparatur-Tool .
- Klicken Sie auf Scan starten, um Windows-Probleme zu finden, die PC-Probleme verursachen könnten.
- Klicken Sie auf Alle reparieren, um alle Probleme zu beheben.
StrokePlus wird mit vielen vorinstallierten Mausgesten geliefert, die genauso einfach zu bedienen sind. Zuerst müssen Sie nur die rechte Maustaste gedrückt halten und die Maus bewegen, um so etwas wie’O’ zu zeichnen. Das Zeichnen von’O’ würde ein neues Notizblockfenster öffnen
.
Wenn Sie’R’ zeichnen, öffnet sich ein neues Notizblockfenster mit etwas Text. Und wenn Sie’P’ zeichnen, wird die auf Ihrem Gerät wiedergegebene Medienspur angehalten oder wenn sie angehalten wird, beginnt die Wiedergabe. Das Zeichnen eines’M’ würde Ihr Gerät stumm schalten oder die Stummschaltung aufheben. Wenn Sie ein’C’ zeichnen, würde es das geöffnete Programm schließen. Wenn Sie einen Webbrowser wie Chrome verwenden, würde das Zeichnen eines’N’ einen neuen Tab für Sie öffnen. Es gibt viele andere Mausgesten wie gerade Linien und einige andere Muster 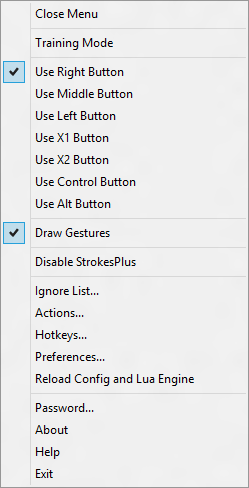 .
.
Einige Gesten sind mit mehr als einer Kontrolle auszuführen, z.B. .
Lautstärke erhöhen
und
Volumenrückgang
haben die gleiche Geste, aber die Steuerelemente, die für die Lautstärkeerhöhung verwendet werden, sind’Rechtsklick’+’Nach oben scrollen’ und für die Lautstärke nach unten sind’Rechtsklick’+’Nach unten scrollen’.
Sie können die Bedienelemente nach Ihren Bedürfnissen ändern, da ich die Geste der Lautstärkeerhöhung mit den Steuerelementen’Rechtsklick’ +’Strg’ geändert habe. Die Modifikation ist einfach und sehr einfach. Sie können die Standardgesten nach Ihren Bedürfnissen konfigurieren. Bestehende Gestenaktionen können durch Ihre gewünschten Aktionen ersetzt werden. Neue Gesten können hinzugefügt werden. Wir werden im nächsten Abschnitt über das Erstellen neuer Gesten sprechen
.
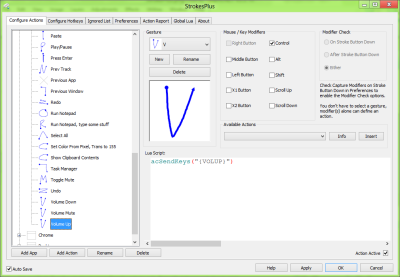
Erstellen von Mausgesten in StrokePlus
Vorinstallierte Gesten sind erstaunlich, aber um Ihren Bedürfnissen am besten gerecht zu werden, erlaubt Ihnen das Programm auch, neue Mausgesten zu erstellen. Um neue Gesten zu erstellen, müssen Sie das Programm in ausführen.
Trainingsmodus
. Im Trainingsmodus können Sie das Programm trainieren, um Ihre eigenen Gesten zu akzeptieren. In diesem Modus wird jede neue, nicht erkannte Geste automatisch zum Speichern und Ausführen einer bestimmten Aktion aufgefordert. In diesem Modus können Sie benutzerdefinierte Gesten für verschiedene Anwendungen erstellen
.
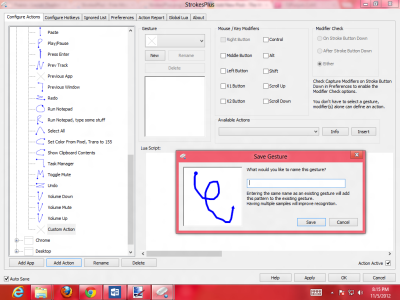
Wenn Sie eine Geste für eine bestimmte Anwendung wie Firefox oder Chrome festlegen möchten, gehen Sie wie folgt vor:
Klicken Sie zunächst auf das
App hinzufügen
Taste und geben Sie einen Namen ein, um ihn schneller zu identifizieren. Danach betreten Sie
firefox.exe
(um Firefox auszuwählen),
chrome.exe
(um Chrome auszuwählen) oder etwas in
Dateiname
Abschnitt auf der rechten Seite.
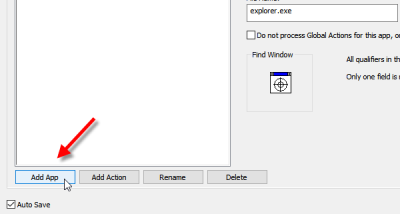
Wenn Sie mehrere Apps auswählen möchten, geben Sie alle Dateinamen in das Feld ein.
Dateinamensmuster
Box wie diese,
firefox.exe
EMPFOHLEN: Klicken Sie hier, um Windows-Fehler zu beheben und die Systemleistung zu optimieren
