Aktualisiert October 2025 : Beenden Sie diese Fehlermeldungen und beschleunigen Sie Ihr Computersystem mit unserem Optimierungstool. Laden Sie es über diesen Link hier herunter.
- Laden Sie das Reparaturprogramm hier herunter und installieren Sie es.
- Lassen Sie es Ihren Computer scannen.
- Das Tool wird dann Ihren Computer reparieren.
der Snapshot ändert sich, wenn er auf den ursprünglichen Wert verweist.
4. Tabellenformat auf Ihre Excel-Daten anwenden
Wir empfehlen die Verwendung dieses Tools bei verschiedenen PC-Problemen.
Dieses Tool behebt häufige Computerfehler, schützt Sie vor Dateiverlust, Malware, Hardwareausfällen und optimiert Ihren PC für maximale Leistung. Beheben Sie PC-Probleme schnell und verhindern Sie, dass andere mit dieser Software arbeiten:
- Download dieses PC-Reparatur-Tool .
- Klicken Sie auf Scan starten, um Windows-Probleme zu finden, die PC-Probleme verursachen könnten.
- Klicken Sie auf Alle reparieren, um alle Probleme zu beheben.
Sie können den Tabellen-Stil zu den ausgewählten Daten hinzufügen. Wählen Sie die Daten aus, für die Sie das Tabellenformat hinzufügen möchten, und klicken Sie auf Als Tabelle formatieren auf der Registerkarte Home. Wählen Sie den gewünschten Tabellentyp aus, überprüfen Sie die Überschriften der Meine Tabelle und klicken Sie auf Ok, um zu sehen, dass der Tabellenmodus Ihren Excel-Daten hinzugefügt wird. Aber Sie sehen auch, dass den Spalten Filter hinzugefügt werden, und wir wollen sie loswerden. Wenn Sie den ausgewählten Bereich beibehalten möchten, klicken Sie auf In Bereich konvertieren.
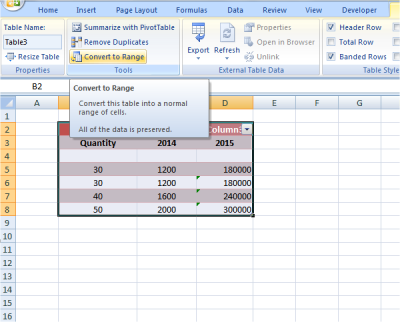
Es wird gefragt, ob Sie die Tabelle in einen normalen Bereich konvertieren möchten? und klicken Sie auf Ja. Sie werden sehen, dass Filter entfernt werden und das Tabellenformat auf die Daten angewendet wird.
5. Benutzerdefinierte Liste erstellen
Es ist immer einfach, den Wert aus der Dropdown-Liste auszuwählen, anstatt den Wert einzugeben. Sie können die benutzerdefinierte Dateneingabeliste in Excel erstellen, um die Zeit für die Eingabe zu sparen. Dazu haben Sie zunächst die Werte in einer Spalte, die Sie in der Dropdown-Liste sehen möchten, und wählen Sie die Position, an der Sie die Dropdown-Liste haben möchten. Klicken Sie dann auf der Registerkarte Daten auf Datenvalidierung > Datenvalidierung. Es öffnet sich das Dialogfeld Datenvalidierung, wählen Sie Liste aus der Dropdown-Liste Zulassen. Geben Sie im Feld Quelle den Bereich mit den Werten an, die Sie ursprünglich eingegeben haben, und klicken Sie auf Ok.
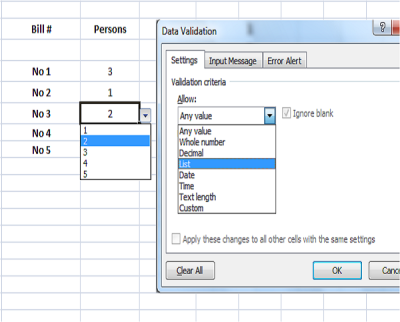
Klicken Sie nun auf die Zelle, für die Sie die Datenvalidierung hinzugefügt haben, und es erscheint der Dropdown-Pfeil. Klicken Sie auf diesen Pfeil, und er zeigt alle in der Liste an. Wählen Sie das zu vervollständigende Element aus.
Read: Wie man mehrere Leerzeilen auf einmal in Excel einfügt.
Dies sind einige der fortgeschrittenen Excel-Tipps und -Tricks, um Ihre komplexen Aufgaben mit nur wenigen Schritten zu erledigen. Hast du einen der in der Liste genannten Tricks benutzt und hast du etwas hinzuzufügen? Bitte teilen Sie uns dies durch Kommentare mit.
EMPFOHLEN: Klicken Sie hier, um Windows-Fehler zu beheben und die Systemleistung zu optimieren
