Aktualisiert September 2025 : Beenden Sie diese Fehlermeldungen und beschleunigen Sie Ihr Computersystem mit unserem Optimierungstool. Laden Sie es über diesen Link hier herunter.
- Laden Sie das Reparaturprogramm hier herunter und installieren Sie es.
- Lassen Sie es Ihren Computer scannen.
- Das Tool wird dann Ihren Computer reparieren.
Sie könnten diese Fehlermeldung unter Windows 7/8/10 erhalten:
Explorer.exe Server-Ausführung fehlgeschlagen
. Dies kann passieren, weil die Werte des Shell-Ordners möglicherweise falsch sind oder fehlen. In diesem Artikel schlage ich Ihnen einige Methoden vor, um es zu lösen
.
Explorer.exe Serverausführung fehlgeschlagen
Wir empfehlen die Verwendung dieses Tools bei verschiedenen PC-Problemen.
Dieses Tool behebt häufige Computerfehler, schützt Sie vor Dateiverlust, Malware, Hardwareausfällen und optimiert Ihren PC für maximale Leistung. Beheben Sie PC-Probleme schnell und verhindern Sie, dass andere mit dieser Software arbeiten:
- Download dieses PC-Reparatur-Tool .
- Klicken Sie auf Scan starten, um Windows-Probleme zu finden, die PC-Probleme verursachen könnten.
- Klicken Sie auf Alle reparieren, um alle Probleme zu beheben.
Schritt 1:
Methode 1 verwendet das Microsoft Fixit. Microsoft hat einen Knowledge Base-Artikel über Fehler 1606: Konnte nicht auf den Netzwerkstandort zugreifen, dass die Fehlermeldung aus dem gleichen Grund wie dieser auftritt. So könnten wir das Microsoft Fixit-Tool ausführen, das in diesem Artikel KB886549 bereitgestellt wird, um das Problem zu beheben. Was dies bewirkt, ist, dass die Standardeinstellungen in folgenden Registrierungsstellen wiederhergestellt werden:
- HKEY_CURRENT_USERSoftwareMicrosoftWindowsCurrentVersionExplorerUser Shell Ordner
- HKEY_LOCAL_MACHINESoftwareMicrosoftWindowsCurrentVersionExplorerUser Shell Ordner
Sobald Sie den Fix It Neustart des Systems durchgeführt haben, testen Sie es und sehen Sie, ob das funktioniert
.
Schritt 2:
Methode 2 ist die manuelle Änderung der Werte vom Shell-Ordnerort
.
Anmerkung
: Erstellen Sie ein Backup Ihrer Registrierung, bevor Sie Änderungen vornehmen
.
Nachdem Sie ein Backup erstellt haben, öffnen Sie regedit und navigieren Sie zu den folgenden Schlüsseln:
- HKEY_CURRENT_USERSoftwareMicrosoftWindowsCurrentVersionExplorerUser Shell Ordner
- HKEY_LOCAL_MACHINESoftwareMicrosoftWindowsCurrentVersionExplorerUser Shell Ordner
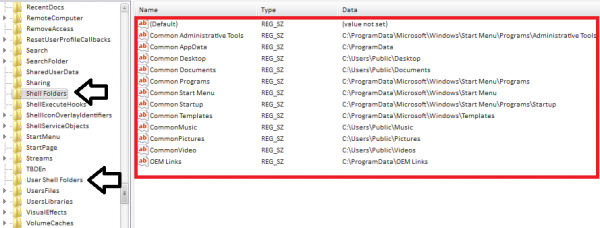
Hier sind die Standardwerte:
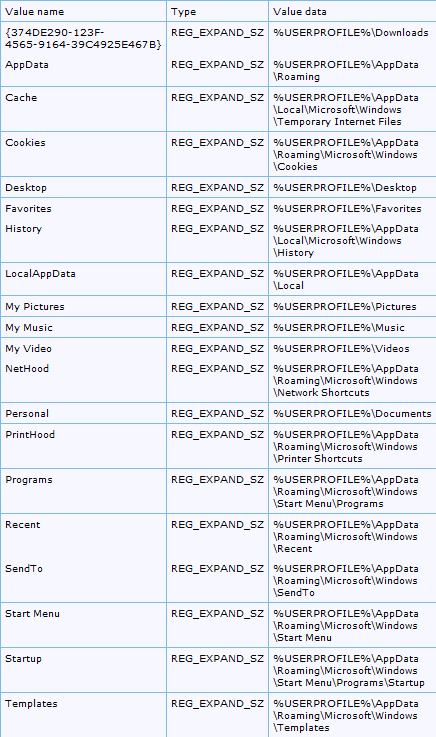
Weitere Informationen finden Sie im oben genannten Microsoft-Artikel KB886549
.
Schritt 3:
Wenn die beiden Schritte Ihr Problem nicht lösen, erstellen Sie ein neues Windows-Profil. Für weitere Unterstützung bei der Erstellung eines neuen Windows-Profils und der Übertragung der Dateien lesen Sie diesen Artikel, wie Sie ein beschädigtes Benutzerprofil reparieren, ein neues Benutzerprofil erstellen und Dateien in das neue Benutzerprofil kopieren können
.
Hope something helps.
EMPFOHLEN: Klicken Sie hier, um Windows-Fehler zu beheben und die Systemleistung zu optimieren
