Aktualisiert November 2025 : Beenden Sie diese Fehlermeldungen und beschleunigen Sie Ihr Computersystem mit unserem Optimierungstool. Laden Sie es über diesen Link hier herunter.
- Laden Sie das Reparaturprogramm hier herunter und installieren Sie es.
- Lassen Sie es Ihren Computer scannen.
- Das Tool wird dann Ihren Computer reparieren.
Windows 10 enthält eine Vielzahl von Optionen zum Anpassen und Optimieren der verschiedenen Elemente, einschließlich Startmenü, Taskleiste usw. Das sehr aktuelle Update November Update fügt die Option hinzu, die farbige Titelleiste zu erhalten. Mit der benutzerfreundlichen Option von Windows 10 können Benutzer der Titelleiste eines aktiven Fensters Farbe hinzufügen. Die inaktiven Titelleisten bleiben jedoch auch nach dem Aktivieren von Farbe auf Start, Taskleiste, Aktionszentrum und Titelleiste anzeigen weiß oder hellgrau. Dieser Beitrag zeigt Ihnen, wie Sie auch die Farbe für die Titelleiste inaktiver Fenster aktivieren können.
Obwohl Sie für verschiedene inaktive Fenster keine unterschiedlichen Farben verwenden können, ist es unter Windows 10 möglich, eine farbige Titelleiste für inaktive Fenster zu aktivieren.
Farbige Titelleiste für inaktive Fenster aktivieren
Wir empfehlen die Verwendung dieses Tools bei verschiedenen PC-Problemen.
Dieses Tool behebt häufige Computerfehler, schützt Sie vor Dateiverlust, Malware, Hardwareausfällen und optimiert Ihren PC für maximale Leistung. Beheben Sie PC-Probleme schnell und verhindern Sie, dass andere mit dieser Software arbeiten:
- Download dieses PC-Reparatur-Tool .
- Klicken Sie auf Scan starten, um Windows-Probleme zu finden, die PC-Probleme verursachen könnten.
- Klicken Sie auf Alle reparieren, um alle Probleme zu beheben.
Sie müssen den Registrierungseditor verwenden. Davor muss eine andere Option aktiviert werden. Führen Sie diese Schritte aus.
Zuerst müssen Sie die Farbe für die Titelleiste aktivieren. Da Microsoft diese Option bereits durch das November-Update aufgenommen hat, müssen Sie den Registrierungseditor nicht verwenden, um diese spezielle Sache zu erledigen.
Drücken Sie einfach Win+I, gehen Sie zu Personalisierung und wechseln Sie zu Farben Registerkarte. Wechseln Sie daher einfach zwischen der Schaltfläche, die Farbe beim Start anzeigen, der Taskleiste, dem Aktionszentrum und der Titelleiste.
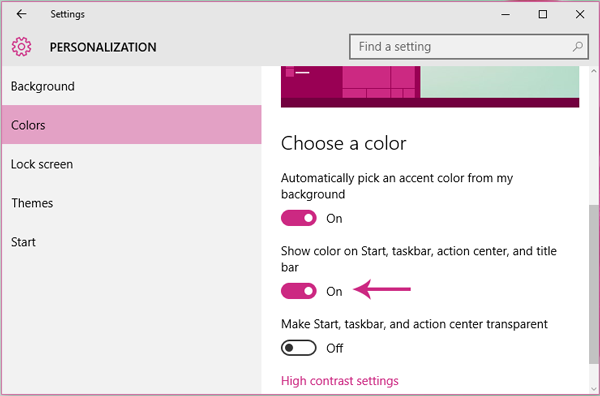
Jetzt müssen Sie den Registrierungseditor verwenden, um die farbige Titelleiste für inaktive Fenster zu aktivieren. Bevor Sie mit dem Registrierungseditor etwas ändern, vergewissern Sie sich, dass Sie ein Backup erstellt haben. Dies wird empfohlen. Falls Sie nach dem Ändern von etwas ein Problem haben, können Sie dieses Backup ganz einfach wiederherstellen. In dieser Anleitung erfahren Sie, wie Sie die Registrierung sichern und wiederherstellen können.
Öffnen Sie anschließend den Registrierungseditor. Drücken Sie Win+R, geben Sie regedit ein und drücken Sie Enter. Navigieren Sie anschließend durch den folgenden Pfad,
HKEY_CURRENT_USERSOFTWAREMicrosoftWindowsDWM
Hier finden Sie mehrere Tasten auf der rechten Seite. Sie müssen einen weiteren DWORD-Wert (32-Bit) erstellen. Klicken Sie dazu einfach mit der rechten Maustaste auf das leere Feld Ihrer rechten Seite, klicken Sie auf New und wählen Sie DWORD (32-Bit) Value.
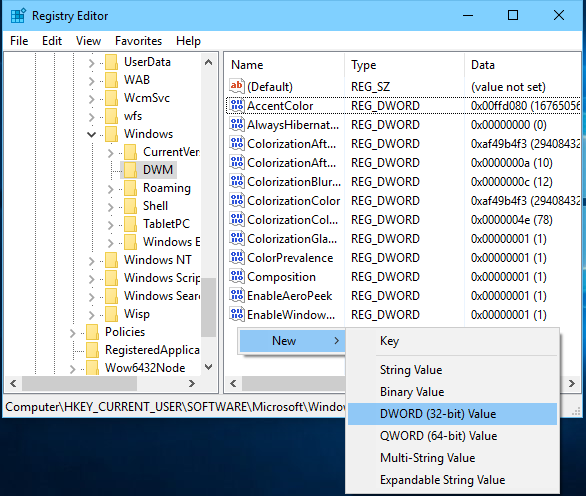
Benennen Sie es dann AccentColorInactive. Nun musst du eine Farbe darauf einstellen. Du brauchst den HEX-Wert.
Öffnen Sie daher diese Seite und wählen Sie eine Farbe. Sein Code sollte so aussehen:
#ffffff
Löschen Sie einfach den Hash (#) und verwenden Sie den Rest des Codes und fügen Sie ihn dem Wertefeld des Registrierungsschlüssels hinzu.
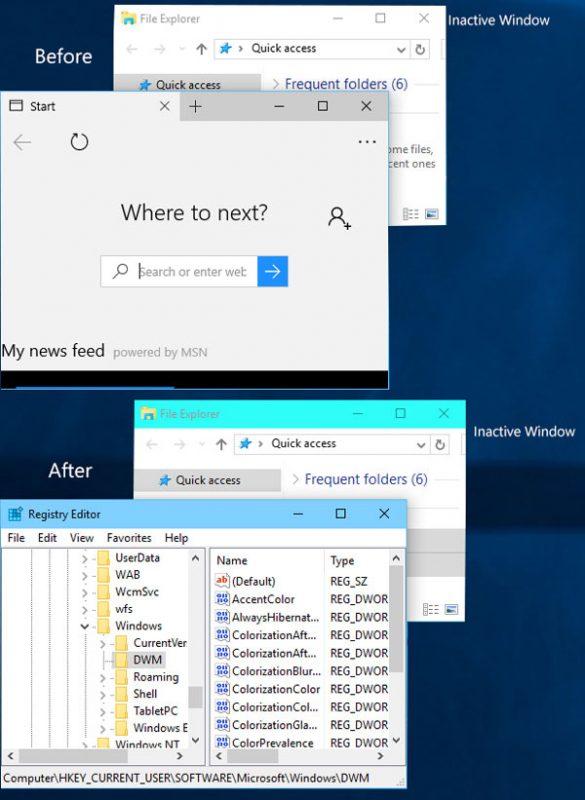
Nach der Einstellung des Farbcodes finden Sie diese Farbe in der Titelleiste von inaktiven Fenstern in Windows 10. Es ist kein Neustart erforderlich.
EMPFOHLEN: Klicken Sie hier, um Windows-Fehler zu beheben und die Systemleistung zu optimieren
