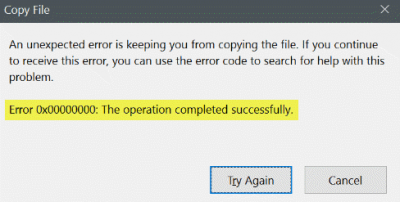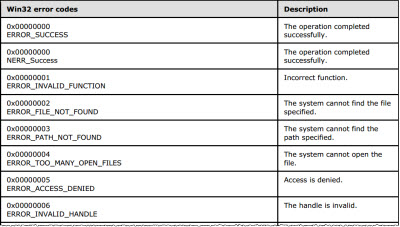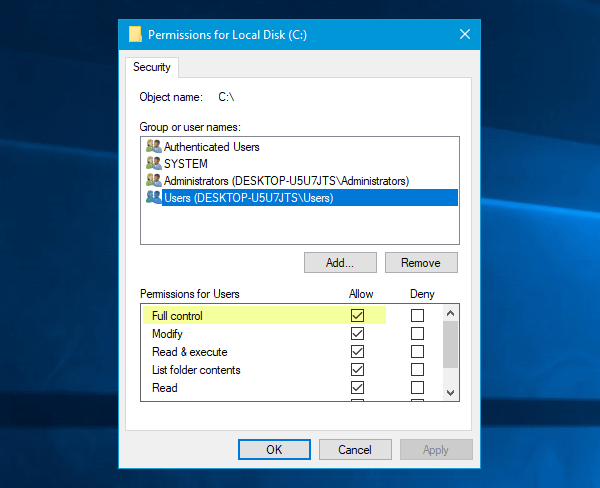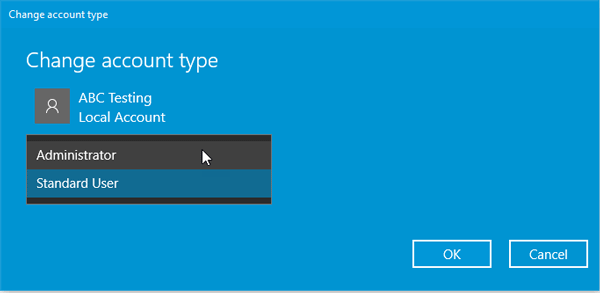Aktualisiert April 2024 : Beenden Sie diese Fehlermeldungen und beschleunigen Sie Ihr Computersystem mit unserem Optimierungstool. Laden Sie es über diesen Link hier herunter.
- Laden Sie das Reparaturprogramm hier herunter und installieren Sie es.
- Lassen Sie es Ihren Computer scannen.
- Das Tool wird dann Ihren Computer reparieren.
Wenn Sie beim Kopieren einer Datei die Meldung Error 0x00000000 The operation completed successfully in einem Popup-Fenster erhalten, können Sie Ihre Aufgabe möglicherweise nicht abschließen. Die verfügbaren Optionen sind Nochmals versuchen oder Abbrechen. Befolgen Sie diese Vorschläge und sehen Sie, ob sie Ihr Problem lösen und lassen Sie Dateien nach Ihren Anforderungen kopieren oder ändern.
Ein unerwarteter Fehler hindert Sie daran, die Datei zu kopieren. Wenn Sie diesen Fehler weiterhin erhalten, können Sie mit dem Fehlercode nach Hilfe zu diesem Problem suchen. Fehler 0x00000000: Die Operation wurde erfolgreich abgeschlossen
0x00000000
Fehler 0x00000000 Der Vorgang wurde erfolgreich abgeschlossen
Wir empfehlen die Verwendung dieses Tools bei verschiedenen PC-Problemen.
Dieses Tool behebt häufige Computerfehler, schützt Sie vor Dateiverlust, Malware, Hardwareausfällen und optimiert Ihren PC für maximale Leistung. Beheben Sie PC-Probleme schnell und verhindern Sie, dass andere mit dieser Software arbeiten:
- Download dieses PC-Reparatur-Tool .
- Klicken Sie auf Scan starten, um Windows-Probleme zu finden, die PC-Probleme verursachen könnten.
- Klicken Sie auf Alle reparieren, um alle Probleme zu beheben.
Wenn das Problem durch einen einfachen Neustart des Computersystems nicht beseitigt wird und Sie immer noch diesen ERROR_SUCCESS Windows-Fehlercode haben, hier sind ein paar Dinge, die Sie ausprobieren können.
1] Systemdatei-Überprüfungstool verwenden
System File Checker ist ein integriertes und Befehlszeilen-Tool, das im Windows-Betriebssystem verfügbar ist, und es ist eine ziemlich zuverlässige Option für Sie, die Ihr Problem lösen kann. Öffnen Sie die Eingabeaufforderung mit Administratorrechten und führen Sie diesen Befehl aus-
0x00000000sfc /scannow0x00000000
Die Fertigstellung wird einige Zeit in Anspruch nehmen. Starten Sie Ihren Computer neu und prüfen Sie, ob es geholfen hat.
2] Abgesicherter Modus
Starten Sie Ihren PC im abgesicherten Modus und prüfen Sie, ob Sie den Vorgang ausführen können.
3] Volle Kontrolle übernehmen
Sie können überprüfen, ob Ihr Benutzerkonto die volle Kontrolle über das Laufwerk und die Dateien hat oder nicht. Öffnen Sie diesen PC, klicken Sie mit der rechten Maustaste auf das Systemlaufwerk und wählen Sie Properties. Nachdem Sie auf die Registerkarte Sicherheit gewechselt haben, klicken Sie auf die Schaltfläche Bearbeiten . Wählen Sie das aktuell verwendete Benutzerkonto aus der angegebenen Liste aus und überprüfen Sie, ob Full Control unter der Registerkarte Allow angekreuzt ist oder nicht.
Wenn nicht, setzen Sie dort ein Häkchen und überprüfen Sie, ob Sie Ihre Datei kopieren und einfügen können oder nicht. Mit unserem ultimativen Windows Tweaker können Sie das Kontextmenü von Windows 10/8.1/7 einfach um die Take Ownership of Files and Folders erweitern, so dass Sie die volle Kontrolle über jede Datei leicht übernehmen können.
4] Kontoart ändern
Wenn Sie ein Standardbenutzerkonto haben, können Sie dieses in ein Administratorkonto umwandeln. Wenn diese Fehlermeldung aufgrund von Eigentumsproblemen erscheint, sollte dies dieses Problem beheben. Um den Typ des Benutzerkontos zu ändern, drücken Sie Win + I, um die Windows-Einstellungsleiste zu öffnen. Dann gehen Sie zu Konten > Familie & andere Menschen. Wählen Sie das zweite Konto aus der Liste unter Andere Personen tag und klicken Sie auf Kontoart ändern button. Wählen Sie schließlich Administrator aus dem Dropdown-Menü.
5] PC mit Antivirus scannen
Der Fehler 0x00000000 kann durch Malware verursacht werden. Das bedeutet, dass dies eine ausgezeichnete Wahl ist, um einen vollständigen Scan mit einem zuverlässigen Antivirus durchzuführen. Sie können auch Windows Defender verwenden, was ziemlich überzeugend ist. Versuchen Sie jedoch immer, auch einen Spyware- und Adware-Detektor zu verwenden.
Dies sind einige funktionierende Lösungen für dieses Problem. Ich hoffe, sie helfen dir.
EMPFOHLEN: Klicken Sie hier, um Windows-Fehler zu beheben und die Systemleistung zu optimieren