Aktualisiert November 2025 : Beenden Sie diese Fehlermeldungen und beschleunigen Sie Ihr Computersystem mit unserem Optimierungstool. Laden Sie es über diesen Link hier herunter.
- Laden Sie das Reparaturprogramm hier herunter und installieren Sie es.
- Lassen Sie es Ihren Computer scannen.
- Das Tool wird dann Ihren Computer reparieren.
Verschwindender Speicherplatz ist ein häufiges Szenario für die meisten Computerbenutzer, und es ist daher unerlässlich, dass Sie Ihren Speicherplatz von Zeit zu Zeit aufräumen. Die meisten von uns benutzen das eingebaute Disk Cleanup Tool oder einen kostenlosen Junk File Cleaner. Windows 10 Benutzer haben eine andere Möglichkeit, und zwar über Windows 10 Einstellungen.
Festplatte mit Windows 10 Einstellungen bereinigen
Wir empfehlen die Verwendung dieses Tools bei verschiedenen PC-Problemen.
Dieses Tool behebt häufige Computerfehler, schützt Sie vor Dateiverlust, Malware, Hardwareausfällen und optimiert Ihren PC für maximale Leistung. Beheben Sie PC-Probleme schnell und verhindern Sie, dass andere mit dieser Software arbeiten:
- Download dieses PC-Reparatur-Tool .
- Klicken Sie auf Scan starten, um Windows-Probleme zu finden, die PC-Probleme verursachen könnten.
- Klicken Sie auf Alle reparieren, um alle Probleme zu beheben.
Öffnen Sie im Startmenü die Einstellungen Ihres Windows 10, wählen Sie System und klicken Sie dann auf Storage, um das folgende Windows zu öffnen.
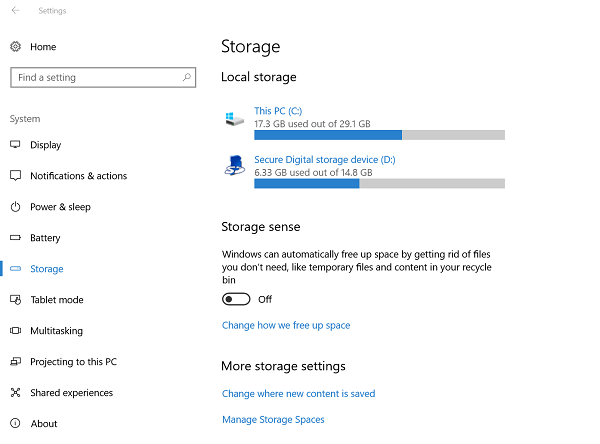
Hier sehen Sie unter Lokaler Speicher Ihre Laufwerke zusammen mit dem verwendeten Speicherplatz aufgelistet. Wählen Sie das Laufwerk aus, das Sie mehr Informationen über die Art der gespeicherten Dateien und den von ihnen verbrauchten Speicherplatz erhalten möchten.
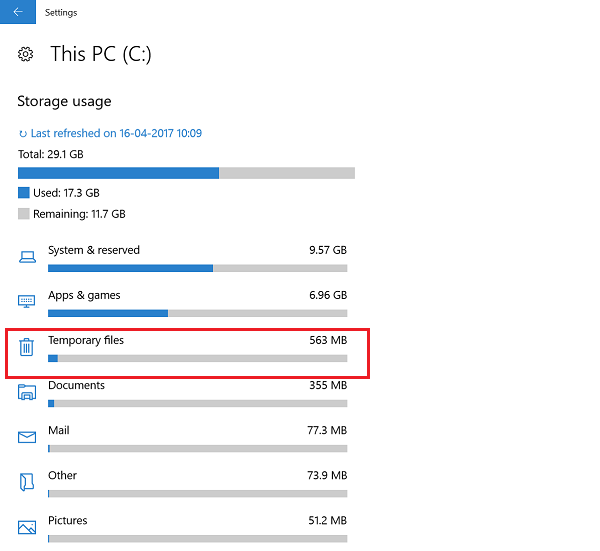
Klicken auf ein beliebiges Element öffnet ein weiteres Windows, in dem Sie eine Schaltfläche sehen, mit der Sie dieses Element und den von ihm belegten Speicherplatz verwalten können. Dieser Beitrag zeigt detaillierter, wie man Speicherplatz und Speicherplatz mit Windows 10 Einstellungen verwaltet.
Um die temporären Junk-Dateien zu löschen, scrollen Sie nach unten zur Option Temporäre Dateien und klicken Sie auf die Option. Das folgende Windows wird geöffnet.
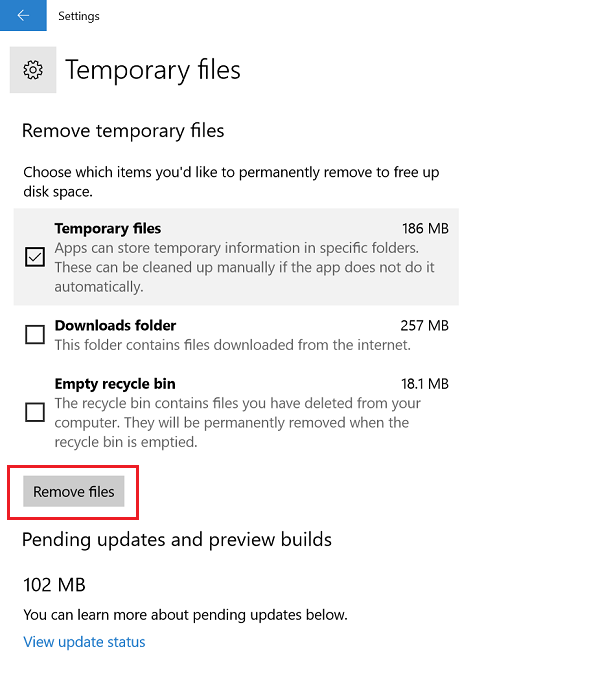
Die verfügbaren Optionen zum Entfernen von vier verschiedenen Arten von temporären Dateien werden aufgelistet. Wählen Sie Dateien entfernen, um die unerwünschten Dateien zu bereinigen. Je nachdem, was zum Löschen verfügbar ist, sehen Sie die folgenden Optionen, um vier Kategorien von Dateien von Ihrem Laufwerk zu bereinigen:
- Temporäre Dateien
- Downloads Ordner
- Papierkorb leeren
- Vorgängerversion von Windows
Bitte beachten Sie, dass die Option zum Bereinigen von Dateien nicht auf Ihrem Computerbildschirm angezeigt wird, wenn es keine vorherige Version von Windows auf Ihrem System gibt.
Wählen Sie die Dateien aus, die Sie löschen möchten, und drücken Sie dann die Taste Dateien entfernen.
Das ist es!
Scrollen Sie ein wenig nach unten und Sie werden eine neue Funktion Storage Sense sehen, die Ihnen hilft, Junk-Dateien in Windows 10 automatisch zu löschen.
EMPFOHLEN: Klicken Sie hier, um Windows-Fehler zu beheben und die Systemleistung zu optimieren
