Aktualisiert August 2025 : Beenden Sie diese Fehlermeldungen und beschleunigen Sie Ihr Computersystem mit unserem Optimierungstool. Laden Sie es über diesen Link hier herunter.
- Laden Sie das Reparaturprogramm hier herunter und installieren Sie es.
- Lassen Sie es Ihren Computer scannen.
- Das Tool wird dann Ihren Computer reparieren.
Firefox-Benutzer sind sich bewusst, wie sehr ihr Lieblingsbrowser dazu neigt, sich über einen bestimmten Zeitraum hinweg zu verlangsamen, einzufrieren oder abzustürzen. Während man immer versuchen kann, solche Probleme beim Einfrieren oder Abstürzen von Firefox zu beheben, wenn es für Sie nicht funktioniert, können Sie die Option zum Aktualisieren oder Zurücksetzen der Firefox-Einstellungen in Betracht ziehen, die der Browser anbietet. Wie die Funktion zum Zurücksetzen des Internet Explorers wird auch die Funktion zum Zurücksetzen des Firefox auf die Standardeinstellungen zurückgesetzt.

UPDATE: In späteren Versionen von Firefox sehen Sie eine Refresh Firefox – Geben Sie Firefox eine Tune up Taste, statt Reset Firefox. Sie können den Mozilla Firefox-Browser auch online anpassen und aktualisieren.
Firefox-Einstellungen zurücksetzen
Wir empfehlen die Verwendung dieses Tools bei verschiedenen PC-Problemen.
Dieses Tool behebt häufige Computerfehler, schützt Sie vor Dateiverlust, Malware, Hardwareausfällen und optimiert Ihren PC für maximale Leistung. Beheben Sie PC-Probleme schnell und verhindern Sie, dass andere mit dieser Software arbeiten:
- Download dieses PC-Reparatur-Tool .
- Klicken Sie auf Scan starten, um Windows-Probleme zu finden, die PC-Probleme verursachen könnten.
- Klicken Sie auf Alle reparieren, um alle Probleme zu beheben.
Um die Firefox-Einstellungen zurückzusetzen, öffnen Sie Hilfe > Fehlerbehebungsinformationen oder geben Sie einfach about:support in die Adressleiste ein und drücken Sie Enter.
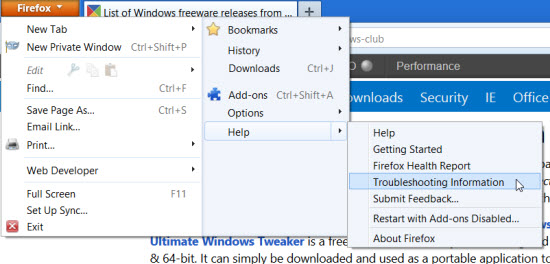
Auf der rechten oberen Seite sehen Sie die Option, Firefox in den Standardzustand zu versetzen. Wenn Sie Probleme mit Ihrem Firefox haben, können Sie diese Schaltfläche verwenden.

Sobald Sie auf die Schaltfläche Firefox zurücksetzen klicken, werden alle Ihre Firefox-Einstellungen, einschließlich Suchmaschine und Startseite, auf die Standardeinstellungen zurückgesetzt. Außerdem werden Ihre Erweiterungen, Sync-Einstellungen, geöffneten Registerkarten, Registergruppen, Themen und Symbolleisten entfernt. Ihre Passwörter, Formulardaten, Browserverlauf, Favoriten oder Lesezeichen, Cookies und Plugins werden jedoch nicht entfernt. Sie werden stattdessen in ein neues Profil verschoben.
Firefox erstellt für Sie einen neuen Profilordner und speichert dabei Ihre wichtigsten Daten wie Firefox-Einstellungen und persönliche Informationen.
Firefox speichert folgende Daten:
- Lesezeichen
- Browserverlauf
- Passwörter
- Kekse
- Informationen zum automatischen Ausfüllen von Webformularen
- Persönliches Wörterbuch
Firefox löscht oder stellt den Standardzustand wieder her, die folgenden Elemente und Einstellungen:
- Erweiterungen und Themen
- Registerkarten, Fenster und Registergruppen öffnen
- Site-spezifische Einstellungen, Suchmaschinen, Download-Historie, DOM-Speicher, Einstellungen für Sicherheitszertifikate, Einstellungen für Sicherheitsgeräte, Download-Aktionen, Plugin-MIME-Typen, Toolbar-Anpassungen und Benutzerstile
- Alle Firefox-Dienste, einschließlich Facebook Messenger für Firefox, werden entfernt.
Windows 10 Benutzer – siehe wie man den Microsoft Edge Browser auf die Standardeinstellungen zurücksetzt.
Morgen werden wir sehen, wie man die Chromeinstellungen auf die Standardeinstellungen zurücksetzt.
EMPFOHLEN: Klicken Sie hier, um Windows-Fehler zu beheben und die Systemleistung zu optimieren

Eugen Mahler besitzt die unglaubliche Kraft, wie ein Chef auf dem Wasser zu laufen. Er ist auch ein Mensch, der gerne über Technik, Comics, Videospiele und alles, was mit der Geek-Welt zu tun hat, schreibt.
