Aktualisiert September 2024 : Beenden Sie diese Fehlermeldungen und beschleunigen Sie Ihr Computersystem mit unserem Optimierungstool. Laden Sie es über diesen Link hier herunter.
- Laden Sie das Reparaturprogramm hier herunter und installieren Sie es.
- Lassen Sie es Ihren Computer scannen.
- Das Tool wird dann Ihren Computer reparieren.
Windows 10 ist anders, ebenso wie seine Komponenten und Einstellungen. Der Datei Explorer in Windows 10 hat ein neues Aussehen und einige neue Optionen und Registerkarten. Es hat ein neues Symbol, aber die Sprungliste ist die gleiche wie in Windows 8.1 und früheren Versionen. Die Sprungliste zeigt nun jedoch die angehefteten Programme zusammen mit den häufig angezeigten Dateien und Ordnern an.
Lassen Sie uns einen Blick auf einige seiner Funktionen, Einstellungen und Änderungen im Windows 10 File Explorer werfen.
Inhaltsverzeichnis
Windows 10 Datei Explorer
Klicken Sie im Startmenü auf Datei Explorer oder drücken Sie Win+E, um den Windows Datei Explorer zu öffnen. Es ist etwas anders als in den vorherigen Versionen von Windows. Zu den markanten Änderungen gehören:
- Schnellzugriff statt Favoriten.
- Neue Registerkarten Home und Share und
- Direkter Zugriff auf One Drive
- Es öffnet sich jetzt der Schnellzugriff.
Der Navigationsbereich im älteren Datei-Explorer hatte eine Registerkarte ‘Favoriten‘, die nun durch ‘Schnellzugriff‘ ersetzt wurde, was den Benutzern hilft, schnell zu ihren häufig verwendeten Speicherorten und den zuletzt verwendeten Dateien zu navigieren.
Schnellzugriff
Wir empfehlen die Verwendung dieses Tools bei verschiedenen PC-Problemen.
Dieses Tool behebt häufige Computerfehler, schützt Sie vor Dateiverlust, Malware, Hardwareausfällen und optimiert Ihren PC für maximale Leistung. Beheben Sie PC-Probleme schnell und verhindern Sie, dass andere mit dieser Software arbeiten:
- Download dieses PC-Reparatur-Tool .
- Klicken Sie auf Scan starten, um Windows-Probleme zu finden, die PC-Probleme verursachen könnten.
- Klicken Sie auf Alle reparieren, um alle Probleme zu beheben.
Mit der neu hinzugefügten Schnellzugriffsfunktion können Sie auf Ihre häufig besuchten Dateien zugreifen. Es enthält die häufig verwendeten Ordner und schlägt automatisch die Listen der Dateien vor, die Sie häufig verwenden, damit Sie schnell darauf zugreifen können.
OneDrive
Mit dem neuen und geänderten Datei-Explorer können Sie Ihre Dateien direkt auf dem OneDrive Online-Speicher speichern und alles von Ihrem OneDrive mit Ihrem PC synchronisieren. Microsoft hat die Arbeitsweise von OneDrive in Windows 8.1 geändert, wo Benutzer die Dateien von OneDrive nicht mit dem lokalen Dateisystem synchronisieren durften. In der neuesten Version von Windows hat Microsoft OneDrive auf den Stand vor Windows 8.1 zurückgesetzt.
Registerkarte Start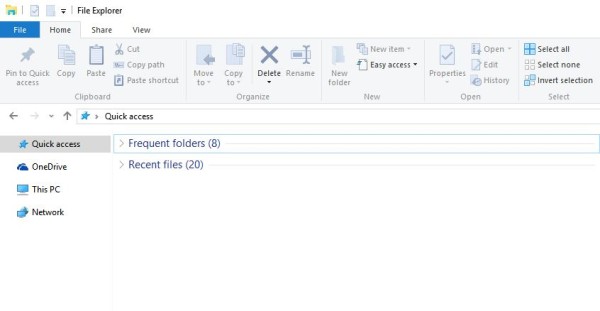
Die neue Registerkarte Start wird in der oberen linken Ecke des neuen Datei-Explorers in Windows 10 hinzugefügt. Im Gegensatz zum Windows 8.1 Datei-Explorer führt Sie die Verknüpfung (Win+E) zur Registerkarte “Start” anstelle von “Dieser PC”. Sie können jedoch im linken Bereich des Datei-Explorers zu “Dieser PC” wechseln.
Registerkarte Aktie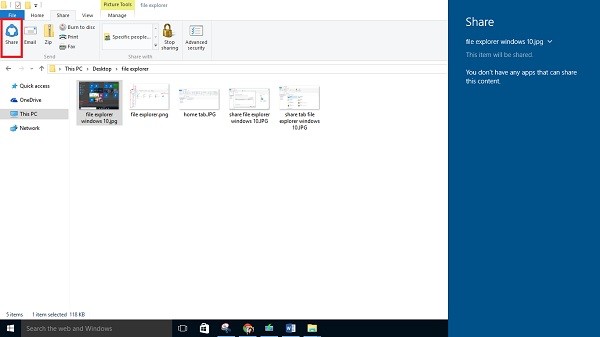
In früheren Versionen von Windows hatten wir nie einen Share tab im Datei-Explorer. Hier können Sie alle Ihre Dateien oder Ordner mit anderen teilen. Wählen Sie einfach eine beliebige Datei aus, die Sie freigeben möchten, und klicken Sie auf das Symbol Freigeben in der oberen linken Ecke des Datei-Explorers. Sie können die Dateien auch mit dieser neuen Funktion komprimieren oder auf einen Datenträger brennen. 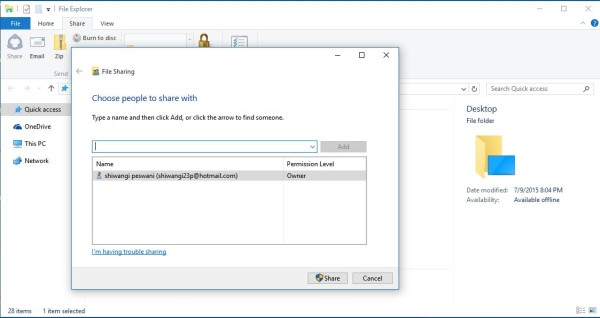
Ansicht
Dieser View tab in Ihrem Windows 10 File Explorer erlaubt es Ihnen, auf die Dateien und Ordner in einer Art und Weise zuzugreifen, die Sie möchten, sei es eine gekachelte Ansicht, eine Ansicht mit Details, kleine Icons, mittlere Icons und vieles mehr. 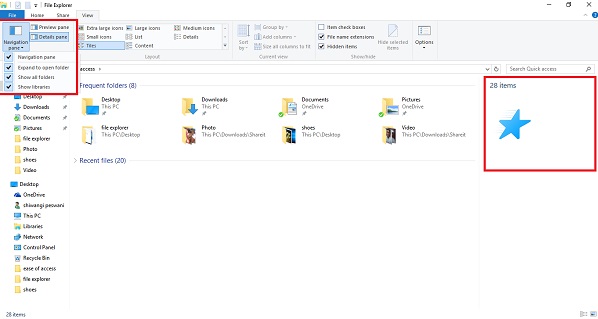 Sie können ein Vorschaufenster oder ein Detailfenster rechts im Datei-Explorer hinzufügen. Sie können die Ordner- und Suchoptionen von hier aus ändern. Klicken Sie auf Optionen und passen Sie die Einstellungen Ihren Wünschen an. Wählen Sie, ob Sie jeden Ordner im gleichen Fenster oder in einem neuen und mehreren Fenstern öffnen möchten.
Sie können ein Vorschaufenster oder ein Detailfenster rechts im Datei-Explorer hinzufügen. Sie können die Ordner- und Suchoptionen von hier aus ändern. Klicken Sie auf Optionen und passen Sie die Einstellungen Ihren Wünschen an. Wählen Sie, ob Sie jeden Ordner im gleichen Fenster oder in einem neuen und mehreren Fenstern öffnen möchten.
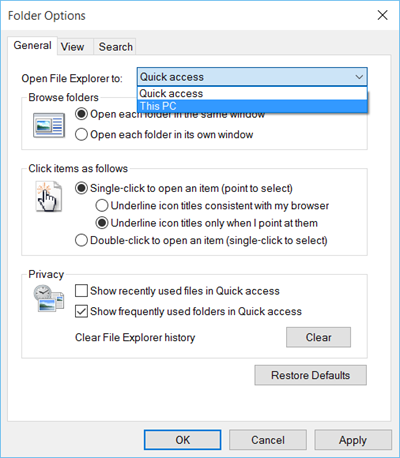
Wenn Sie in Windows 10 auf “Explorer öffnen” klicken, öffnet es sich zu Schnellzugriff, um Häufige Ordner und Aktuelle Dateien anzuzeigen. Aber wenn Sie möchten, können Sie die Schnellzugriffsordner deaktivieren und stattdessen auch den Datei-Explorer für diesen PC öffnen.
Lesen Sie hier mehr über die Verschlüsselung von Arbeitsordnern.
EMPFOHLEN: Klicken Sie hier, um Windows-Fehler zu beheben und die Systemleistung zu optimieren
