Aktualisiert May 2025 : Beenden Sie diese Fehlermeldungen und beschleunigen Sie Ihr Computersystem mit unserem Optimierungstool. Laden Sie es über diesen Link hier herunter.
- Laden Sie das Reparaturprogramm hier herunter und installieren Sie es.
- Lassen Sie es Ihren Computer scannen.
- Das Tool wird dann Ihren Computer reparieren.
Windows Task Scheduler ist wahrscheinlich eine der nützlichsten, aber weniger genutzten Funktionen von Microsoft Windows, da Sie damit die Ausführung von Aufgaben, die Sie regelmäßig ausführen möchten, automatisieren können. Damit kann das Betriebssystem nicht nur wichtige Systemaufgaben planen, sondern auch
Wenn Sie zahlreiche Aufgaben durch den Windows Taskplaner festgelegt haben, müssen Sie sicherlich eine kurze Erklärung zusammen mit einem einfachen Titel schreiben, um Ihre Aufgaben zu erkennen. Das Problem beginnt, wenn Sie aus irgendeinem Grund eine Aufgabe ändern oder umbenennen müssen.
Der Taskplaner erlaubt es Ihnen nicht, einen Task umzubenennen – egal, ob es sich um einen voreingestellten oder einen von Ihnen erstellten Task handelt. Wenn Sie die Eigenschaften einer Aufgabe öffnen, erhalten Sie einen Bildschirm, der so aussieht.
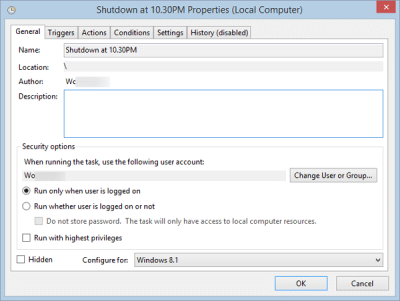
Wir wissen, wie man eine neue Aufgabe plant, aber es gibt keine direkte Möglichkeit, eine geplante Aufgabe umzubenennen. Sie müssen die folgenden Schritte ausführen, um den Task des Windows Taskplaners umzubenennen.
Windows Taskplaner-Task umbenennen
Wir empfehlen die Verwendung dieses Tools bei verschiedenen PC-Problemen.
Dieses Tool behebt häufige Computerfehler, schützt Sie vor Dateiverlust, Malware, Hardwareausfällen und optimiert Ihren PC für maximale Leistung. Beheben Sie PC-Probleme schnell und verhindern Sie, dass andere mit dieser Software arbeiten:
- Download dieses PC-Reparatur-Tool .
- Klicken Sie auf Scan starten, um Windows-Probleme zu finden, die PC-Probleme verursachen könnten.
- Klicken Sie auf Alle reparieren, um alle Probleme zu beheben.
Öffnen Sie Ihren Taskplaner über Suche starten und wählen Sie den Task aus, den Sie umbenennen möchten. Klicken Sie anschließend auf die Schaltfläche Exportieren , die sich unter der Registerkarte Ausgewähltes Element befindet.
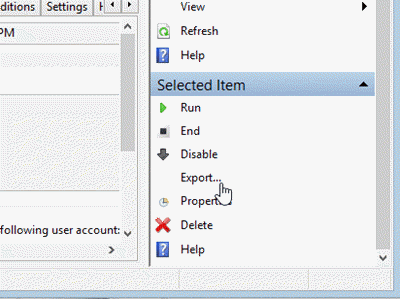
Ein Speichern unter Windows wird geöffnet. Speichern Sie die Datei an einem Ort Ihrer Wahl. Stellen Sie einfach sicher, dass der Dateityp .XML ist.
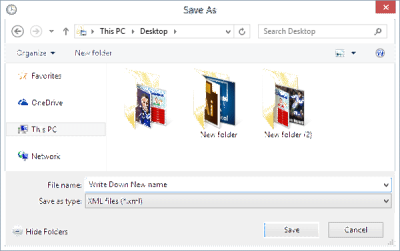
Öffnen Sie nun den Windows Taskplaner und löschen Sie den jeweiligen Task, den Sie exportiert haben. Klicken Sie dazu mit der rechten Maustaste auf diese Aufgabe und wählen Sie Löschen.
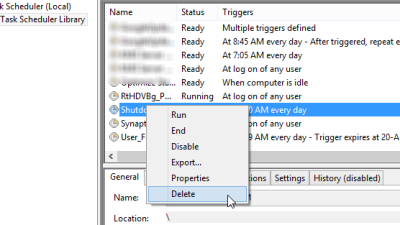
Klicken Sie danach auf die Schaltfläche Task importieren , die sich entweder unter Task Scheduler Library oder Task Scheduler (Local) befindet.
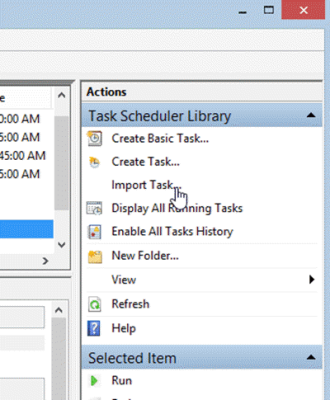
Wählen Sie die exportierte .XML-Datei aus und öffnen Sie sie.
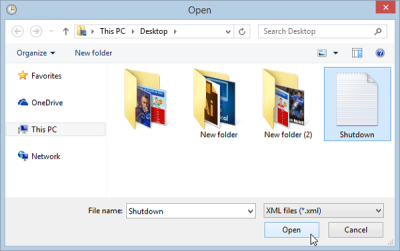
Im Feld Aufgabe erstellen wird Ihnen nun die Möglichkeit angeboten, den Namen der Aufgabe zu bearbeiten.
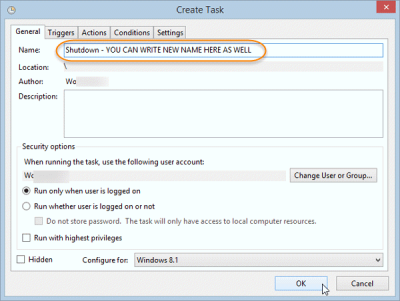
Nach dem Umbenennen der Aufgabe können Sie die Schaltfläche OK drücken.
Kurz gesagt, Sie exportieren eine Aufgabe, löschen die Aufgabe und importieren sie dann erneut – was Ihnen die Möglichkeit gibt, sie umzubenennen. Während es in Ordnung ist, dies für von Ihnen erstellte Aufgaben zu tun, ist es vielleicht NICHT sinnvoll, Aufgaben, die vom Betriebssystem erstellt wurden, umzubenennen.
Dieser Prozess erlaubt es Ihnen nicht, Aufgaben in großen Mengen umzubenennen. Wenn Sie mehrere Aufgaben umbenennen müssen, müssen Sie für jede Aufgabe die gleichen Schritte durchführen.
EMPFOHLEN: Klicken Sie hier, um Windows-Fehler zu beheben und die Systemleistung zu optimieren
