Aktualisiert October 2025 : Beenden Sie diese Fehlermeldungen und beschleunigen Sie Ihr Computersystem mit unserem Optimierungstool. Laden Sie es über diesen Link hier herunter.
- Laden Sie das Reparaturprogramm hier herunter und installieren Sie es.
- Lassen Sie es Ihren Computer scannen.
- Das Tool wird dann Ihren Computer reparieren.
Google Chrome ist heutzutage einer der beliebtesten Browser, dank seiner geringen Größe und guten Leistung. Es kann jedoch vorkommen, dass Ihr Chrome-Browser auf Ihrem Windows 10/8/7-Computer abstürzt oder einfriert, während Sie surfen, eine Registerkarte öffnen, eine Seite laden oder herunterladen. Das kann manchmal wirklich ärgerlich sein!
Chrome friert ein oder stürzt ab
Wir empfehlen die Verwendung dieses Tools bei verschiedenen PC-Problemen.
Dieses Tool behebt häufige Computerfehler, schützt Sie vor Dateiverlust, Malware, Hardwareausfällen und optimiert Ihren PC für maximale Leistung. Beheben Sie PC-Probleme schnell und verhindern Sie, dass andere mit dieser Software arbeiten:
- Download dieses PC-Reparatur-Tool .
- Klicken Sie auf Scan starten, um Windows-Probleme zu finden, die PC-Probleme verursachen könnten.
- Klicken Sie auf Alle reparieren, um alle Probleme zu beheben.
In diesem Tutorial werde ich Ihnen ein paar Tipps geben, wie Sie versuchen können, dieses Problem zu lösen
.
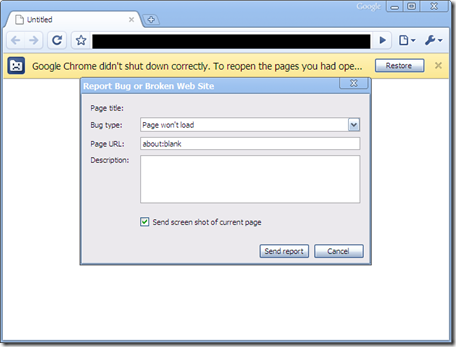
1) Zuerst einmal
Löschen der Local State Datei
die einige der benutzerdefinierten Einstellungen enthält, und sehen Sie, ob es Ihnen hilft. Um die Local State Datei zu löschen, gehen Sie wie folgt vor:
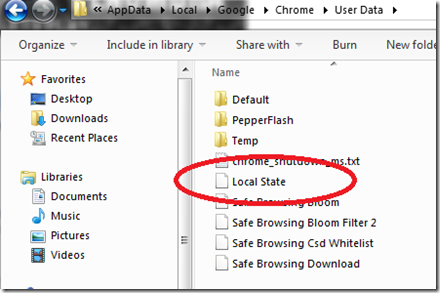
- Google Chrome
- Öffnen Sie den Windows Explorer
-
In der Adressleiste geben Sie ein
UNTERPROFIL%AppDataLokalGoogleChromeBenutzerdaten - Dort finden Sie die lokale Staatsdatei. Löschen Sie es
- Öffnen Sie Google Chrome und sehen Sie, ob es Ihnen geholfen hat.
schließen
2) Du könntest auch folgendes versuchen:
Umbenennen des Standardordners
das alle Google-Erweiterungen, Lesezeichen, Verlauf, Jumplistensymbole usw. enthält. Der Grund, warum wir es umbenennen, ist, weil, wenn es nicht die Ursache der gelegentlichen Einfrieren und Abstürze ist, dann müssen wir nicht alle diese Informationen verlieren.
Um den Standardordner umzubenennen, gehen Sie wie folgt vor:
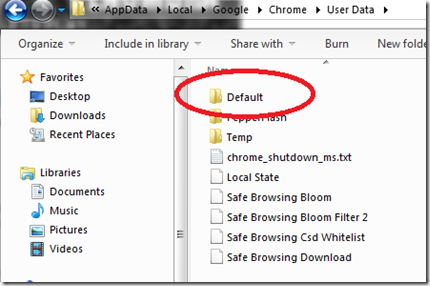
- Google Chrome
- Öffnen Sie den Windows Explorer
-
In der Adressleiste geben Sie ein
UNTERPROFIL%AppDataLokalGoogleChromeBenutzerdaten - Den Standardordner findest du hier. Umbenennen in Default.old
- Öffnen Sie Google Chrome und sehen Sie, ob dies geholfen hat, die Abstürze zu stoppen
schließen
.
Denken Sie daran, den Ordner wieder auf den ursprünglichen Namen umzubenennen. Jetzt wissen Sie zumindest, ob Sie sich diese Faktoren ansehen müssen oder nicht
.
3) Sie können auch zur Kasse gehen, wenn die
Flash-Erweiterung
ist der Täter und verursacht die Unfälle, und sehen Sie, ob es hilft. Gehen Sie dazu wie folgt vor:
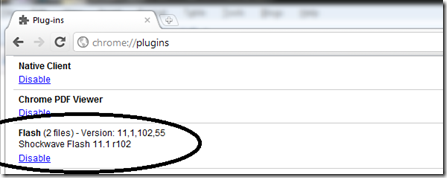
- Google Chrome
-
In der Adressleiste geben Sie Folgendes ein
über:plugins -
Finden
Flash
und klicken Sie auf Disable - Starten Sie Google Chrome neu und testen Sie es jetzt
öffnen
.
Wenn es hilft, deinstallieren Sie Flash aus dem Programm und der Funktion und installieren Sie es erneut. Um Flash neu zu installieren, können Sie dieser Anleitung folgen .
Adobe
.
4) Überprüfen Sie, ob Ihr Google Chrome Shockwave Plugin Probleme verursacht. Finden und deaktivieren Sie stromfressende Erweiterungen in Chrome mit dem Chrome Task Manager
.
5) Nun, wenn keiner dieser Schritte Ihnen hilft, müssen Sie möglicherweise eine Neuinstallation Ihres Google Chrome-Browsers in Betracht ziehen. Zu diesem Zweck:
- Gehen Sie zu Programme und Funktionen und deinstallieren Sie Google Chrome
-
Öffnen Sie dann explorer.exe und gehen Sie zu .
UNTERPROFIL%AppDataLokal -
Löschen
Google
Ordner - Laden Sie Google Chrome herunter und installieren Sie es erneut
.
.
Das sollte helfen! Wenn dies nicht der Fall ist, können Sie die Chrome-Einstellungen zurücksetzen .
Ich hoffe, dass einer dieser Tipps Ihnen hilft, Ihr Problem zu lösen. Wenn du mehr Hilfe brauchst, kannst du jederzeit in unseren Foren posten. Wir helfen Ihnen gerne weiter.
Möchten Sie, dass Ihr Chrome besser abschneidet? Beschleunigen Sie den Google Chrome-Browser mit diesen Tricks! Und sehen Sie sich diese visuelle Anleitung an, wie Sie den Chrome-Browser schneller laufen lassen können
.
Beheben Sie Einfrieren oder Abstürze mit diesen Ressourcen aus dem windows-nachrichten.de:
Windows friert ein
EMPFOHLEN: Klicken Sie hier, um Windows-Fehler zu beheben und die Systemleistung zu optimieren
