Aktualisiert November 2025 : Beenden Sie diese Fehlermeldungen und beschleunigen Sie Ihr Computersystem mit unserem Optimierungstool. Laden Sie es über diesen Link hier herunter.
- Laden Sie das Reparaturprogramm hier herunter und installieren Sie es.
- Lassen Sie es Ihren Computer scannen.
- Das Tool wird dann Ihren Computer reparieren.
Hier sind einige grundlegende Eingabeaufforderungen und Tipps zur Unterstützung eines Windows-Benutzers bei der Verwendung des CMD in Windows 10, Windows 8 oder Windows 7. Um zu beginnen, starten Sie zunächst die Eingabeaufforderung
.
Inhaltsverzeichnis
Tipps zur Eingabeaufforderung
1] CMD-Fenster anpassen
Wir empfehlen die Verwendung dieses Tools bei verschiedenen PC-Problemen.
Dieses Tool behebt häufige Computerfehler, schützt Sie vor Dateiverlust, Malware, Hardwareausfällen und optimiert Ihren PC für maximale Leistung. Beheben Sie PC-Probleme schnell und verhindern Sie, dass andere mit dieser Software arbeiten:
- Download dieses PC-Reparatur-Tool .
- Klicken Sie auf Scan starten, um Windows-Probleme zu finden, die PC-Probleme verursachen könnten.
- Klicken Sie auf Alle reparieren, um alle Probleme zu beheben.
Sie können
Symbol, das oben links in der Titelleiste erscheint, und wählen Sie Eigenschaften. Hier können Sie auch Optionen, Schriften, Layout und Farben ändern.
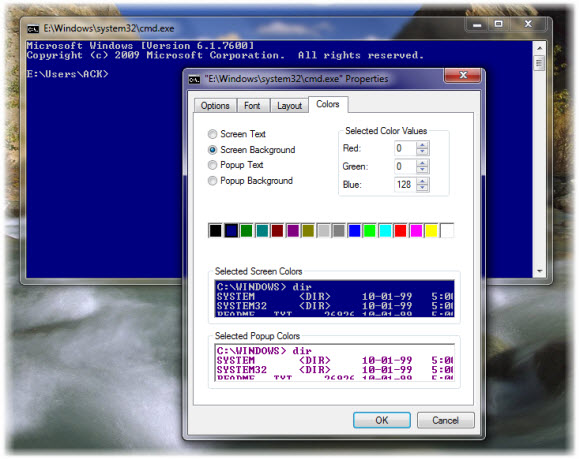
Sie können die Farben auch über die Syntax ändern:
Farbe[attr]
2] Kopieren oder Einfügen in CMD
Sie können nicht verwenden
Strg+C
zum Kopieren. Um zu kopieren, müssen Sie mit der rechten Maustaste in das klicken, auswählen .
Mark
und ziehen Sie dann das markierte Feld auf den Text, den Sie kopieren möchten. Klicken Sie mit der rechten Maustaste auf den Text. Es wird automatisch kopiert.
und auswählen
Einfügen
um den kopierten Text einzufügen. Oder Sie können verwenden
Strg+V
.
Alternativ öffnen Sie das Feld Properties und wählen Sie auf der Registerkarte Options aus.
Schnelle Bearbeitung
Option. Jetzt können Sie wie gewohnt kopieren.
3] Passen Sie die Größe des Eingabeaufforderungsfensters an
.
Sie können die Größe des Eingabeaufforderungsfensters mit folgender Syntax anpassen:
Syntax: mode[width],[height]
4] Verwenden Sie Drag & Drop in der Eingabeaufforderung
.
Anstatt den vollständigen Pfad einer Datei einzugeben, können Sie einfach
Drag and Drop
die Datei. Der vollständige Pfad wird eingegeben.
5] Automatische Vervollständigung der Dateipfade in CMD
To
Dateipfade automatisch vervollständigen
Geben Sie den ersten Teil des Pfades ein, z.B.
E:
. Klicken Sie nun auf
Tab
. Alle verfügbaren Dateinamen und Ordner werden durchlaufen
.
6] CMD Hilfe
Need
Hilfe
mit CMD? Wenn Sie einen Befehl kennen, sich aber nicht sicher sind, wie er funktioniert, setzen Sie das Suffix des Befehls mit ‘
/’ oder ‘?
und führen Sie es aus. Wenn der Befehl gültig ist, gibt Ihnen die Eingabeaufforderung alle Informationen zu diesem Befehl
.
7] Machen Sie die Eingabeaufforderung transparent
.
Um schnell zu sehen, was sich hinter Ihrem CMD-Fenster in Windows 10 verbirgt, drücken Sie Strg+Shift+-, um die Transparenz zu erhöhen. Um es wieder undurchsichtig zu machen, drücken Sie Strg+Shift++.
8] CMD-Tastaturkürzel
Diese Tastenkombinationen der Eingabeaufforderung helfen Ihnen, schneller damit zu arbeiten
.
9] Siehe Verlauf der Eingabeaufforderung
Pressender Pfeil nach oben
wählt einen vorherigen Befehl aus
aus Ihrem Befehlsverlauf; ebenso wählt der Pfeil nach unten den nächsten Befehl aus. Um den vollständigen Verlauf der Eingabeaufforderung anzuzeigen, drücken Sie die Taste .
F7
Schlüssel.
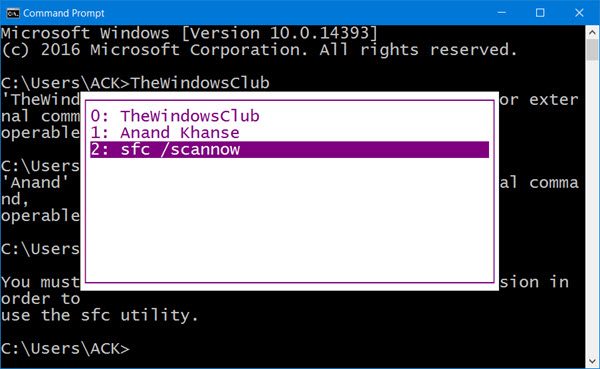
Sie können den Befehlsverlauf in einer Sitzung sehen, indem Sie die Taste F7 drücken. Du kannst auch tippen
/history
im CMD-Fenster, um die zu sehen.
Befehlsverlauf
in der Befehlszeile selbst.
im Vollbildmodus, durch Drücken von
Alt+Enter
wird ab Windows Vista nicht mehr unterstützt. Aber du kannst diesen Beitrag auf eine Art Workaround überprüfen.
Wenn Sie nach einer Eingabeaufforderung für Steroide suchen, probieren Sie die Freeware TCC/LE.
.
Suchen Sie nach mehr? Schauen Sie sich diese an
Fortgeschrittene CMD-Tricks
für Windows 10/8/7.
Werfen Sie auch einen Blick auf diese Beiträge:
- So ändern Sie den Text der Hintergrund- und Vordergrundfarbe in der Eingabeaufforderung
- Video: So passen Sie das Fenster der Eingabeaufforderung an
EMPFOHLEN: Klicken Sie hier, um Windows-Fehler zu beheben und die Systemleistung zu optimieren
