Aktualisiert January 2025 : Beenden Sie diese Fehlermeldungen und beschleunigen Sie Ihr Computersystem mit unserem Optimierungstool. Laden Sie es über diesen Link hier herunter.
- Laden Sie das Reparaturprogramm hier herunter und installieren Sie es.
- Lassen Sie es Ihren Computer scannen.
- Das Tool wird dann Ihren Computer reparieren.
Das Startmenü in Windows 10 kann nun in vielerlei Hinsicht angepasst werden. Es erlaubt Ihnen jetzt sogar, Kacheln zu gruppieren und ihnen aus Gründen der Übersichtlichkeit Namen oder Titel von Kachelgruppen zu geben.
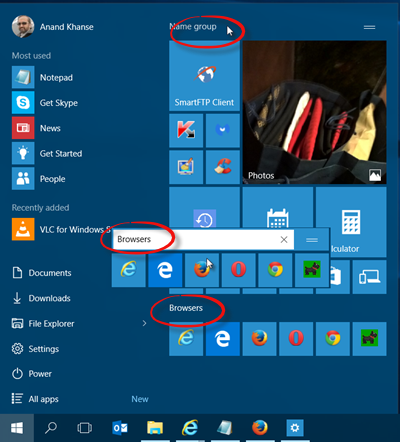
Sie können Kacheln gruppieren und diese Kachelgruppen im Windows 10 Startmenü sogar benennen, um Ihr Startmenü besser zu organisieren und zu nutzen. Sieht auch cool aus!
Namenskachelgruppen im Windows 10 Startmenü
Wir empfehlen die Verwendung dieses Tools bei verschiedenen PC-Problemen.
Dieses Tool behebt häufige Computerfehler, schützt Sie vor Dateiverlust, Malware, Hardwareausfällen und optimiert Ihren PC für maximale Leistung. Beheben Sie PC-Probleme schnell und verhindern Sie, dass andere mit dieser Software arbeiten:
- Download dieses PC-Reparatur-Tool .
- Klicken Sie auf Scan starten, um Windows-Probleme zu finden, die PC-Probleme verursachen könnten.
- Klicken Sie auf Alle reparieren, um alle Probleme zu beheben.
Zuerst müssen Sie Ihre Lieblingsprogramme, Tools, Systemeinstellungen, integrierte Dienstprogramme und Ordner an das Startmenü anheften. Sobald Sie dies getan haben, können Sie sie einzeln auf Ihre bevorzugten Größen zurücksetzen, indem Sie mit der rechten Maustaste auf die einzelnen Kacheln klicken und Größe ändern – klein, mittel, breit oder groß wählen.
Nachdem Sie dies getan haben, ziehen Sie sie per Drag & Drop umher und schlagen sie in Gruppen zusammen. Hier im Bild habe ich die Browser zusammengeführt – bis auf einen.
Klicken Sie anschließend auf das leere Feld über einer Gruppe. Es erscheint ein weißes Feld.
Geben Sie den gewünschten Namen ein – z.B. Browser, und klicken Sie woanders.
Die Gruppe wird benannt.
Auf diese Weise können Sie mehrere Gruppen bilden, wie z.B. System-Tools, Image Viewer, Playlists, Favorite Apps, Websites und so weiter.
Wenn Sie möchten, können Sie die Gruppen sogar per Drag & Drop verschieben. Klicken und halten Sie die Maustaste neben dem Gruppennamen und ziehen Sie die Gruppe herum.
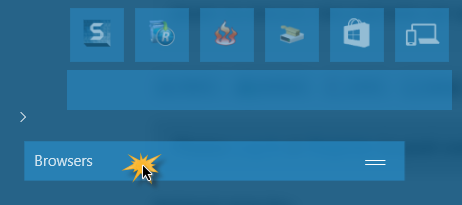
Probieren Sie es aus, wie es die Bedienung des Start unter Windows 10 erleichtert.
Passen Sie das Windows 10 Startmenü weiter an, wenn Sie Ihr Erlebnis vollständig personalisieren möchten.
EMPFOHLEN: Klicken Sie hier, um Windows-Fehler zu beheben und die Systemleistung zu optimieren
