Aktualisiert November 2025 : Beenden Sie diese Fehlermeldungen und beschleunigen Sie Ihr Computersystem mit unserem Optimierungstool. Laden Sie es über diesen Link hier herunter.
- Laden Sie das Reparaturprogramm hier herunter und installieren Sie es.
- Lassen Sie es Ihren Computer scannen.
- Das Tool wird dann Ihren Computer reparieren.
Es war eine große Erleichterung zu sehen, wie die Cloud Integrationsfunktion in der aktuellen Version von Office – Microsoft Office 2013 eingeführt wurde. Was die Nutzer jedoch enttäuschte, war die Tatsache, dass es außer OneDrive keine Unterstützung für andere konkurrierende Cloud-Services wie Dropbox, Google Drive usw. gab. Glücklicherweise stieß ich auf eine Optimierung, die es Ihnen ermöglicht, diese Aufgabe mühelos zu erledigen und Sie zu unterstützen.
Dropbox zu Office 2013/2016 hinzufügen
. Es sind keine Änderungen in den Registrierungseinstellungen erforderlich – nur ein Klick, um eine Batch-Datei herunterzuladen, gefolgt von einigen relativ einfachen Schritten zur Ausführung der Datei
.
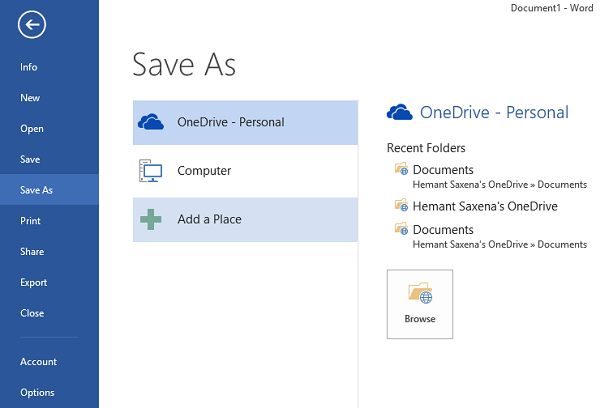
Dropbox zu Office hinzufügen
Wir empfehlen die Verwendung dieses Tools bei verschiedenen PC-Problemen.
Dieses Tool behebt häufige Computerfehler, schützt Sie vor Dateiverlust, Malware, Hardwareausfällen und optimiert Ihren PC für maximale Leistung. Beheben Sie PC-Probleme schnell und verhindern Sie, dass andere mit dieser Software arbeiten:
- Download dieses PC-Reparatur-Tool .
- Klicken Sie auf Scan starten, um Windows-Probleme zu finden, die PC-Probleme verursachen könnten.
- Klicken Sie auf Alle reparieren, um alle Probleme zu beheben.
Die unten aufgeführten Schritte ermöglichen es Ihnen
Hinzufügen von Cloud-Speicherdiensten von Drittanbietern
wie z.B. Dropbox nach Microsoft Office. Damit das Skript ordnungsgemäß funktioniert, müssen Sie bei Office angemeldet sein. Sie können Ihr Kontobild und Ihre Details in der oberen rechten Ecke des Office 2013-Programms, das Sie verwenden, finden
.
Laden Sie das Skript herunter. Danach navigieren Sie zu seiner Position und doppelklicken Sie darauf. Wenn Sie dazu aufgefordert werden, drücken Sie eine beliebige Taste, um fortzufahren. Hinweis: Wenn Sie das Skript herunterladen, wird es wahrscheinlich als’Potentiell schädliche Anwendung’ gekennzeichnet. Hier ignorieren Sie einfach die Warnung und entscheiden Sie sich, sie auf Ihrem Computer zu behalten, anstatt sie zu entsorgen
.

Doppelklicken Sie nach dem Herunterladen auf die Exekutivdatei. Es wird eine Eingabeaufforderung auf Ihrem Windows-Computer geöffnet. Es sollte so aussehen, wie im Screenshot unten gezeigt
.
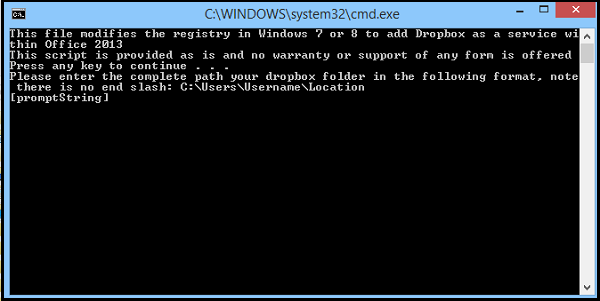
Fügen Sie später den Pfadnamen Ihres Dropbox-Ordners hinzu, z.B. C:UsersusernameusernameDropbox
.
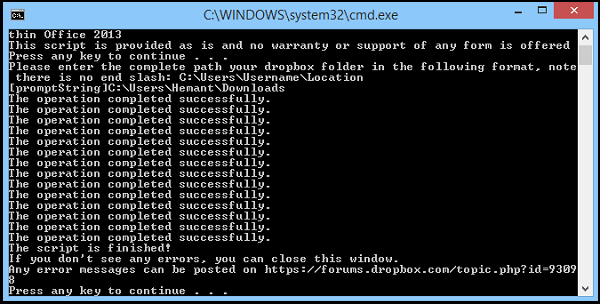
Anschließend sollte das Skript die Aufgabe, die Dropbox für Ihre Office-Schnittstelle zur Verfügung zu stellen, eigenhändig erledigen. Das Skript ist die aktualisierte Version für Windows 8.1 und Microsoft Office 2013
.
Schließlich gibt es noch einige manuelle Eingriffe, die erforderlich sind, um den Dropbox-Dienst zu Ihrer Office-Installation hinzuzufügen. Öffnen Sie dazu die Kontooptionen und suchen Sie unter Connected Services -> Add a Service -> Storage
.
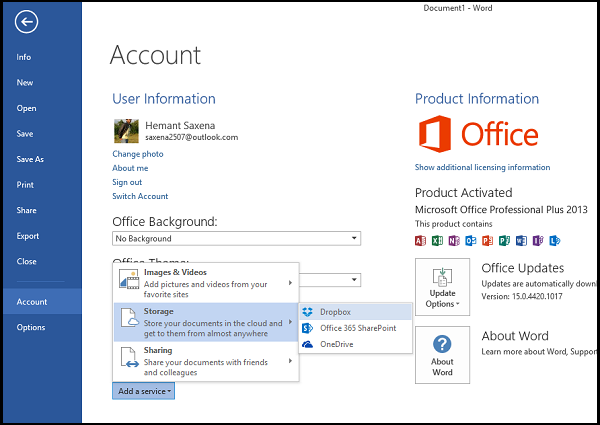
Wählen Sie Dropbox. Warten Sie eine Weile, um festzustellen, dass die Dropbox unter den ‘Connected Services’
hinzugefügt wurde.
Quelle
: Dropbox-Foren
EMPFOHLEN: Klicken Sie hier, um Windows-Fehler zu beheben und die Systemleistung zu optimieren
