Aktualisiert January 2025 : Beenden Sie diese Fehlermeldungen und beschleunigen Sie Ihr Computersystem mit unserem Optimierungstool. Laden Sie es über diesen Link hier herunter.
- Laden Sie das Reparaturprogramm hier herunter und installieren Sie es.
- Lassen Sie es Ihren Computer scannen.
- Das Tool wird dann Ihren Computer reparieren.
Wecker und Uhren ist eine neue Anwendung in Windows 10, und sie wurde entwickelt, um zusätzliche Funktionen zur Standard-Systemuhr hinzuzufügen. Darüber hinaus ist es die gleiche App, die sich in Windows Mobile 10 befindet, ein weiteres klares Zeichen dafür, dass Microsoft seinen Universal Apps-Plan vorantreibt.
Ähnlich wie unter Windows 8 / 7 ist die neue App in der Lage, zusätzliche Uhren zu erstellen, die die Uhrzeit aus aller Welt anzeigen. Um es noch besser zu machen, können Benutzer jede beliebige Uhr an das Startmenü anheften, so dass sie nicht mehr auf das standardmäßige Datums- und Zeitmenü rechts in der unteren Ecke des Betriebssystems klicken müssen, um verschiedene Zeitzonen anzuzeigen. In diesem Beitrag werden wir sehen, wie man neue Uhren hinzufügt, Wecker stellt, den eingebauten Timer und die Stoppuhr in der App Wecker und Uhren verwendet.
Inhaltsverzeichnis
Wecker und Uhren App in Windows 10
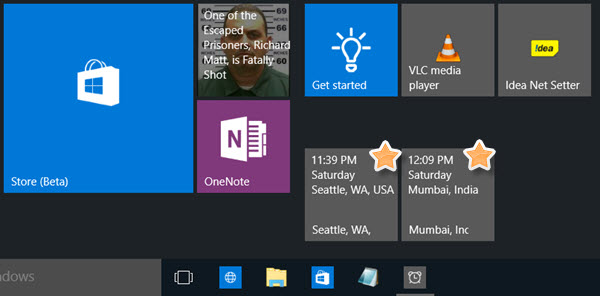
Öffnen Sie das Startmenü und bewegen Sie den Mauszeiger auf Alle Apps und klicken Sie erneut. Unter der Kategorie A sollte die App Wecker und Uhren ganz oben stehen. Alles, was Sie jetzt noch tun müssen, ist, es noch einmal zu öffnen und darauf zu klicken.
Sobald die App geöffnet ist, sehen Sie vier Registerkarten mit den folgenden Informationen: Alarm, Weltuhr, Zeit, Stoppuhr.
Zusätzliche Uhren in Windows 10
Wir empfehlen die Verwendung dieses Tools bei verschiedenen PC-Problemen.
Dieses Tool behebt häufige Computerfehler, schützt Sie vor Dateiverlust, Malware, Hardwareausfällen und optimiert Ihren PC für maximale Leistung. Beheben Sie PC-Probleme schnell und verhindern Sie, dass andere mit dieser Software arbeiten:
- Download dieses PC-Reparatur-Tool .
- Klicken Sie auf Scan starten, um Windows-Probleme zu finden, die PC-Probleme verursachen könnten.
- Klicken Sie auf Alle reparieren, um alle Probleme zu beheben.
hinzufügen

Um eine neue Uhr hinzuzufügen, klicken Sie auf Weltuhr. Sobald wir das aus dem Weg geschafft haben, ist es jetzt an der Zeit, auf den Link + oder New in der rechten unteren Ecke der App zu klicken. Wenn du sie drückst, kannst du neue Uhren aus verschiedenen Zeitzonen auf der ganzen Welt hinzufügen. Geben Sie einfach das Land oder die Stadt ein und die App öffnet automatisch eine Liste zur Auswahl.
Nach der Auswahl des richtigen Standorts erscheint die neue Zeitzone auf einer Karte. Das bedeutet, dass, wenn die ausgewählte Zeitzone Seattle, USA, ist, die Zeit über diesem Abschnitt der Karte schwebt.
Wenn Sie nun die neuen Zeitzonen ansehen möchten, ohne die Wecker-App erneut starten zu müssen, können Sie einfach mit der rechten Maustaste auf die gewünschte Zeitzone in der App klicken und auf Pin to Start klicken. Dadurch werden die neuen Zeitzonen zur besseren Übersicht im Startmenü angezeigt. Es ist jetzt nur noch einen Klick entfernt von der Kenntnis der Zeit außerhalb Ihres eigenen Landes.
Einstellen von Alarmen in Windows 10
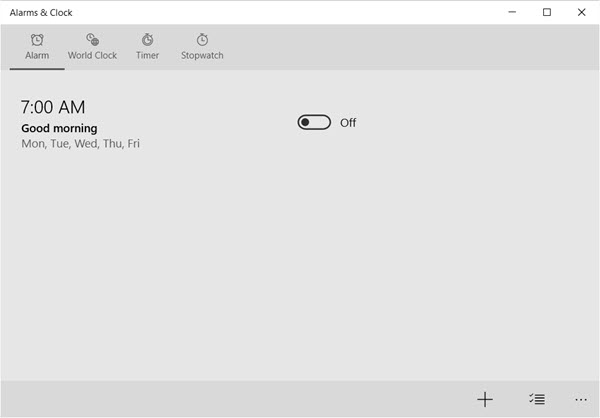
Die Einstellung des Alarms unter Windows 10 ist recht einfach. Das Verfahren ist weitgehend ähnlich wie bei Windows 10 Mobile, so dass sich Menschen mit einem mobilen Gerät von Microsoft wie zu Hause fühlen sollten.
Um einen Alarm einzustellen, klicken Sie auf die Registerkarte Alarm und dann auf das Pluszeichen am unteren Rand der App. Hier sollte der Benutzer die Möglichkeit sehen, einen neuen Alarm einzustellen. Die App bietet die Möglichkeit, den Ton, die Wiederholfrequenz, die Schlummerzeit und auch die Möglichkeit, den Alarm zu benennen.
Zur Aktivierung klicken oder tippen Sie auf die Schaltfläche Speichern unten.
Timer unter Windows 10 verwenden
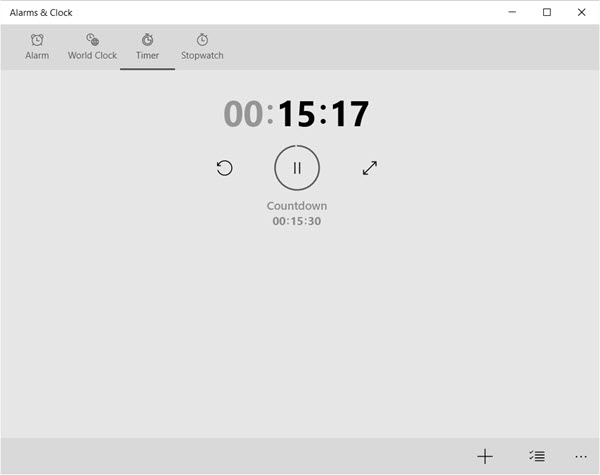
Ich bin mir nicht sicher, wie eine Timer-Option für Desktop- und Laptop-Nutzer produktiv sein wird, aber sie sollte für diejenigen mit kleinen Tabletten sein.
Um es zu starten, ist das Verfahren vergleichbar mit dem Erstellen eines Alarms. Klicken Sie einfach auf die Registerkarte Timer und dann auf das Pluszeichen am unteren Rand, um einen neuen Timer zu starten. Von dort aus kann der neue Benutzer den Timer benennen und die Dauer festlegen. Klicken Sie anschließend unten auf die Schaltfläche Speichern.
Stoppuhr unter Windows 10 verwenden
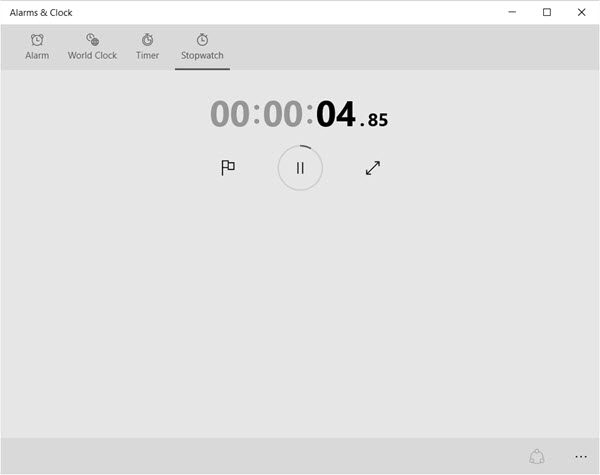
Klicken Sie einfach auf die Registerkarte Stoppuhr und drücken Sie das Play (Start) Symbol, um es zu starten. Sobald die Stoppuhr angehalten wurde, können die Benutzer ihre Zeit mit Freunden in sozialen Netzwerken über das Freigabesymbol unten teilen.
Wecker und Uhren ist eine interessante App und bietet viele Funktionen, und wir sind sicher, dass viele von Ihnen es nützlich finden werden.
EMPFOHLEN: Klicken Sie hier, um Windows-Fehler zu beheben und die Systemleistung zu optimieren
