Aktualisiert November 2025 : Beenden Sie diese Fehlermeldungen und beschleunigen Sie Ihr Computersystem mit unserem Optimierungstool. Laden Sie es über diesen Link hier herunter.
- Laden Sie das Reparaturprogramm hier herunter und installieren Sie es.
- Lassen Sie es Ihren Computer scannen.
- Das Tool wird dann Ihren Computer reparieren.
Wenn Benutzer versuchen, einen zu speichern.
OneDrive
Datei auf ihrem Windows 10 PC, sie erhalten möglicherweise einen Fehler Y
unser OneDrive-Ordner kann nicht an dem von Ihnen gewählten Ort erstellt werden .
. Der Versuch, das gleiche auf einem anderen Laufwerk zu speichern oder ein neues Profil zu erstellen, führt zu keinen Ergebnissen. Während es bestimmte inhärente Probleme gibt, die immer mit der Installation von Programmen verbunden sind, gibt es Workarounds für sie. In diesem Beitrag versuchen wir, den Fehler “Ihr OneDrive-Ordner kann nicht an dem von Ihnen gewählten Ort erstellt werden” zu beheben:
Ihr OneDrive-Ordner kann nicht an dem von Ihnen gewählten Ort erstellt werden
Wir empfehlen die Verwendung dieses Tools bei verschiedenen PC-Problemen.
Dieses Tool behebt häufige Computerfehler, schützt Sie vor Dateiverlust, Malware, Hardwareausfällen und optimiert Ihren PC für maximale Leistung. Beheben Sie PC-Probleme schnell und verhindern Sie, dass andere mit dieser Software arbeiten:
- Download dieses PC-Reparatur-Tool .
- Klicken Sie auf Scan starten, um Windows-Probleme zu finden, die PC-Probleme verursachen könnten.
- Klicken Sie auf Alle reparieren, um alle Probleme zu beheben.
.
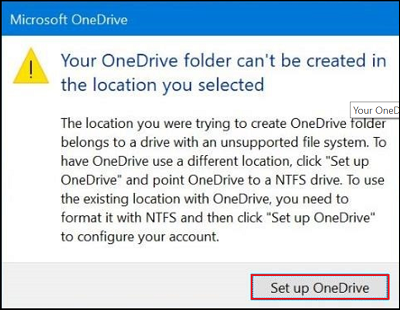
Bitte beachten Sie, dass, wenn Sie den Ordner Your OneDrive erhalten, der nicht am Speicherort erstellt werden kann, Sie die Nachricht ausgewählt haben, dass Sie versuchen, den Synchronisierungsclient mit FAT32 oder exFAT-Dateisystem zu konfigurieren, das für OneDrive nicht mehr unterstützt wird
.
Um OneDrive zu haben, verwenden Sie ein
anderer Standort
, klicken Sie
Einrichten von OneDrive
und zeigen Sie OneDrive auf ein
NTFS-Laufwerk
. Dadurch wird der Speicherort des OneDrive-Ordners geändert
.
Zur Verwendung des
bestehender Standort
mit OneDrive, müssen Sie es mit NTFS formatieren und dann auf klicken.
Einrichten von OneDrive
um dein Konto zu konfigurieren
Was daraus folgt, ist, dass Ihre OneDrive-Dateien auf einem FAT32-, exFAT- oder ReFS-Dateisystem gespeichert sind und Sie diese nun in NTFS.
ändern müssen.
Wenn Sie sich nicht sicher sind, ob sich der voreingestellte OneDrive-Speicherort in Ihrem Fall auf einem FAT32-Laufwerk befindet, können Sie dies überprüfen, indem Sie den Datei-Explorer öffnen und in den Ordner “Dieser PC” gehen
.
Dort mit der rechten Maustaste auf das Laufwerk klicken und im Kontextmenü “Properties” auswählen
.
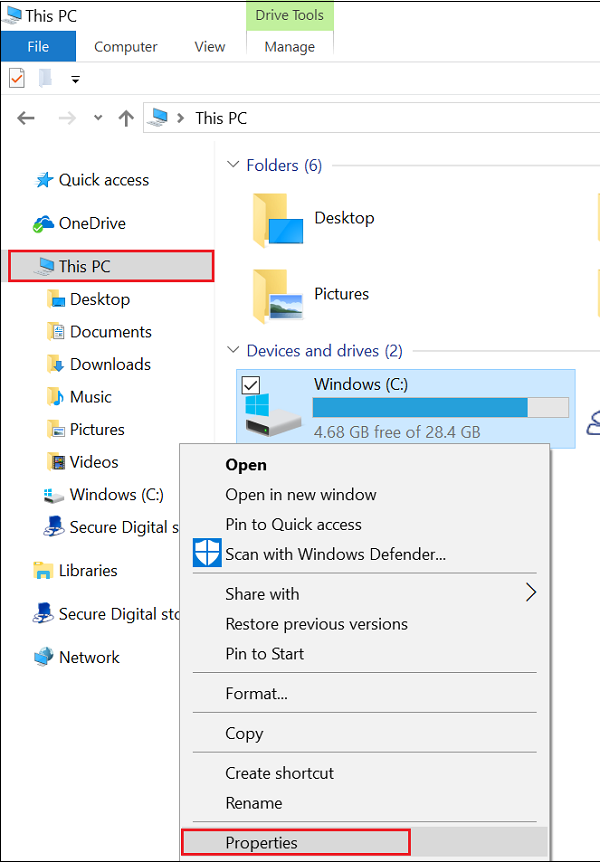
Überprüfen Sie danach das Dateisystem auf OneDrive
.
Standardmäßig verschiebt OneDrive alle seine Dateien in einen Unterordner unter Ihrem Benutzerprofilordner und formatiert das Systemlaufwerk auf NTFS. Wenn Sie jedoch feststellen, dass der Standardspeicherort für OneDrive in Ihrem Fall ein FAT32-Laufwerk in Ihrem Fall ist, sollten Sie es nach NTFS verschieben, um das Problem zu lösen. Das zu tun ist einfach.
Wählen Sie die Option “OneDrive einrichten”, die am Ende der Fehlermeldung angezeigt wird, wenn Sie versuchen, einen OneDrive-Ordner an einem ausgewählten Ort zu erstellen
.
Geben Sie als nächstes Ihre Microsoft-Konto-Anmeldeinformationen ein, um zur nächsten Seite zu gelangen
.
Klicken Sie abschließend auf der nächsten Seite auf die Schaltfläche “Standort ändern” und geben Sie einen neuen Ordner an, in dem alle Ihre OneDrive-Dateien gespeichert werden, die mit NTFS.
formatiert sind.
Ich hoffe, dieser Beitrag hilft dir dabei!
EMPFOHLEN: Klicken Sie hier, um Windows-Fehler zu beheben und die Systemleistung zu optimieren
