Aktualisiert May 2025 : Beenden Sie diese Fehlermeldungen und beschleunigen Sie Ihr Computersystem mit unserem Optimierungstool. Laden Sie es über diesen Link hier herunter.
- Laden Sie das Reparaturprogramm hier herunter und installieren Sie es.
- Lassen Sie es Ihren Computer scannen.
- Das Tool wird dann Ihren Computer reparieren.
Sind Sie schon einmal auf ein Problem gestoßen, bei dem Ihr Windows-PC nach dem Booten nicht richtig startet? Dies kann nach einem plötzlichen Stromausfall oder nach einem Upgrade Ihres PCs auf eine neuere Version geschehen. Wenn Sie Ihren Computer einschalten, zeigt Windows 10 einen Automatische Reparatur-Bildschirm mit der Meldung Ihr PC wurde nicht korrekt gestartet. Ihr Computer zeigt möglicherweise Automatische Reparatur vorbereiten gefolgt von Diagnose Ihres PCs, bevor die Meldung Ihr PC wurde nicht korrekt gestartet.
(1685)
Die erste Empfehlung wäre, den PC neu zu starten und zu sehen, ob es hilft. Aber manchmal kann dieses Problem auch nach mehreren Neustarts bestehen bleiben. Eine beschädigte MBR- oder BCD-Datei oder Hardware-Änderungen könnten die Ursache sein.
Ihr PC ist nicht richtig gestartet
Wir empfehlen die Verwendung dieses Tools bei verschiedenen PC-Problemen.
Dieses Tool behebt häufige Computerfehler, schützt Sie vor Dateiverlust, Malware, Hardwareausfällen und optimiert Ihren PC für maximale Leistung. Beheben Sie PC-Probleme schnell und verhindern Sie, dass andere mit dieser Software arbeiten:
- Download dieses PC-Reparatur-Tool .
- Klicken Sie auf Scan starten, um Windows-Probleme zu finden, die PC-Probleme verursachen könnten.
- Klicken Sie auf Alle reparieren, um alle Probleme zu beheben.
Wenn die Meldung fortgesetzt wird, können diese Schritte zur Fehlerbehebung Ihnen helfen, das Problem zu beheben.
1] Als nächstes klicken Sie auf die Schaltfläche Erweiterte Optionen, woraufhin Sie den folgenden Bildschirm im Menü Erweiterte Startoptionen sehen.
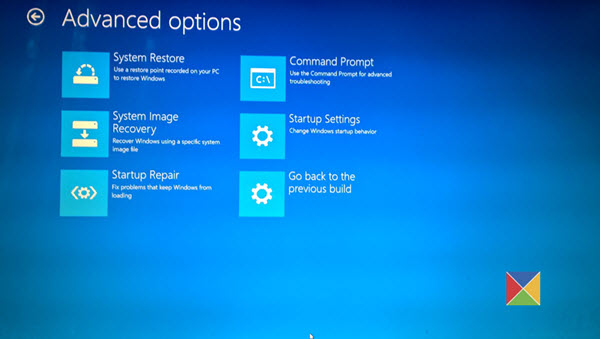
Um nun die Fehlermeldung zu beheben, dass Ihr PC nicht korrekt gestartet wurde, haben Sie die folgenden Möglichkeiten:
- Sehen Sie, ob eine Systemwiederherstellung Ihnen hilft
- Startup Repair ausführen und sehen, ob es hilft
- Öffnen Sie die Eingabeaufforderung und führen Sie System File Checker, DISM oder Reparatur MBR & BCD aus.
Lassen Sie uns jeden dieser Vorschläge sehen.
1] Klicken Sie auf Systemwiederherstellung und stellen Sie Ihren Computer auf einen früheren guten Punkt zurück und sehen Sie nach, ob das hilft.
2] Klicken Sie auf die Schaltfläche Startup Repair, um den Reparaturvorgang zu starten. Prüfen Sie, ob das hilft.
SPITZE: Sehen Sie diesen Beitrag, wenn die automatische Reparatur fehlschlägt und der PC nicht startet.
3] Klicken Sie auf die Schaltfläche Eingabeaufforderung, um ein CMD-Windows zu öffnen. Geben Sie sfc /scannow ein und drücken Sie Enter, um den System File Checker auszuführen.
Dabei wird das System auf mögliche Fehler im System überprüft und versucht, diese zu beheben. Sie werden aufgefordert, den Scan neu zu starten, sobald der Scan erfolgreich durchgeführt wurde.
SPITZE: Sehen Sie diesen Beitrag, wenn der Scan Ihnen einen Windows Resource Protection gefunden beschädigte Dateien, aber nicht in der Lage war, einige von ihnen Nachricht zu beheben.
3] Öffnen Sie erneut die Eingabeaufforderung, geben Sie Dism /Online /Cleanup-Image /RestoreHealth ein und drücken Sie Enter, um das DISM-Tool auszuführen, mit dessen Hilfe das Windows-Abbild repariert werden kann.
Hat es geholfen? Wenn nicht, können Sie fortfahren.
4] Verwenden Sie erneut die Eingabeaufforderung, um Ihren MBR mit dem eingebauten Bootrec-Tool neu zu erstellen. MBR oder Master Boot Record sind die Daten, die im ersten Sektor einer Festplatte vorhanden sind. Sie gibt an, wo sich das Betriebssystem befindet, damit es geladen werden kann.
5] BCD oder Boot Configuration Data ist eine Firmware-unabhängige Datenbankdatei, die Bootzeit-Konfigurationsdaten enthält. Sie wird vom Windows Bootmanager benötigt und ersetzt die boot.ini, die zuvor von NTLDR verwendet wurde. Im Falle von Boot-Problemen kann es erforderlich sein, diese Datei neu zu erstellen.
Um die BCD-Datei neu zu erstellen, geben Sie in der Eingabeaufforderung den folgenden Befehl ein und drücken Sie die Eingabetaste:
bootrec /rebuildbcd
Dadurch wird nach anderen Betriebssystemen gesucht und Sie können die Betriebssysteme auswählen, die Sie zu BCD hinzufügen möchten.
Der Wiederaufbau von MBR und BCD ist in solchen Fällen bekanntlich hilfreich.
Sehen Sie diesen Beitrag, wenn Sie eine Ihr PC muss repariert werden Nachricht erhalten.
EMPFOHLEN: Klicken Sie hier, um Windows-Fehler zu beheben und die Systemleistung zu optimieren
