Aktualisiert September 2025 : Beenden Sie diese Fehlermeldungen und beschleunigen Sie Ihr Computersystem mit unserem Optimierungstool. Laden Sie es über diesen Link hier herunter.
- Laden Sie das Reparaturprogramm hier herunter und installieren Sie es.
- Lassen Sie es Ihren Computer scannen.
- Das Tool wird dann Ihren Computer reparieren.
Wenn Sie einen Ihren PC reparieren lassen müssen, konnte das Betriebssystem nicht geladen werden, weil ein kritischer Systemtreiber fehlt oder Fehler enthält , Meldung auf Ihrem Windows 10/8/7 Computer, dann kann Ihnen dieser Beitrag helfen. Einer unserer Twitter-Follower hat diesen Fehler auf seinem Windows erhalten und uns darüber informiert.
Ihr PC muss repariert werden
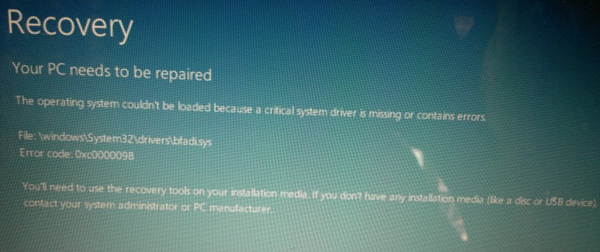
Das Betriebssystem konnte nicht geladen werden, weil ein kritischer Systemtreiber fehlt oder Fehler enthält
Wir empfehlen die Verwendung dieses Tools bei verschiedenen PC-Problemen.
Dieses Tool behebt häufige Computerfehler, schützt Sie vor Dateiverlust, Malware, Hardwareausfällen und optimiert Ihren PC für maximale Leistung. Beheben Sie PC-Probleme schnell und verhindern Sie, dass andere mit dieser Software arbeiten:
- Download dieses PC-Reparatur-Tool .
- Klicken Sie auf Scan starten, um Windows-Probleme zu finden, die PC-Probleme verursachen könnten.
- Klicken Sie auf Alle reparieren, um alle Probleme zu beheben.
.
Dieser Fehler wird angezeigt, wenn eine kritische Systemdatei fehlt oder beschädigt ist. Es kann auch vorkommen, wenn der BCD der Boot-Konfigurationsdatei einige erforderliche Informationen fehlen oder beschädigt sind. Sie können diese Meldung sogar sehen, wenn Sie auf eine höhere Version von Windows aktualisieren. Die genannten Fehlercodes können von 0x0000098, 0xc000000f, 0xc0000034, 0xc0000225, 0xc0000225, 0xc000014C, etc. abweichen. Sie können den Fehlercode verwenden, um herauszufinden, warum Ihr Computer nicht funktioniert.
Zum Beispiel stehen hier einige der Fehlercodes:
- 0xc000000f – Beim Versuch, die Boot-Konfigurationsdaten
- 0xc000014C – Die Boot-Konfigurationsdaten für Ihren PC fehlen oder enthalten Fehler
- 0xc0000225 – Die Boot-Auswahl ist fehlgeschlagen, weil eine erforderliche Vorrichtung nicht zugänglich ist
- 0x0000098, 0xc0000034 – Boot Configuration Datendatei, die keine erforderlichen Informationen enthält oder keinen gültigen Betriebssystemeintrag enthält.
zu lesen, ist ein Fehler aufgetreten.
.
Die Fehlermeldung enthält in der Regel den Vorschlag, dass Sie die Wiederherstellungstools auf Ihren Installationsmedien wie DVD oder USB verwenden müssen, um Ihre Windows-Installation zu reparieren und wiederherzustellen.
Um solche Fehler zu beheben, stellen Sie sicher, dass Sie alle externen Geräte trennen, bevor Sie beginnen. Dann müssen Sie Ihre Installations-DVD einlegen oder Ihren USB-Stick an Ihren Laptop anschließen, Ihren Computer neu starten und von CD, DVD oder USB-Laufwerk booten und Computer reparieren auswählen.
Wählen Sie anschließend Fehlerbehebung. Wählen Sie die Option Reset This PC. Dies sollte normalerweise Ihr Problem lösen. Ein Refresh oder ein Reset PC behebt dieses Problem in der Regel. Beachten Sie, dass die Option PC zurücksetzen Ihre Daten löscht, daher vertrauen wir darauf, dass Sie Ihre Daten gesichert haben.
Read: Das Laufwerk, auf dem Windows installiert ist, ist gesperrt.
Wenn dies nicht hilft, starten Sie den gleichen Prozess neu, wählen Sie aber diesmal die Erweiterten Optionen. Dieser Beitrag zeigt dir weitere Details zu den erweiterten Startoptionen.
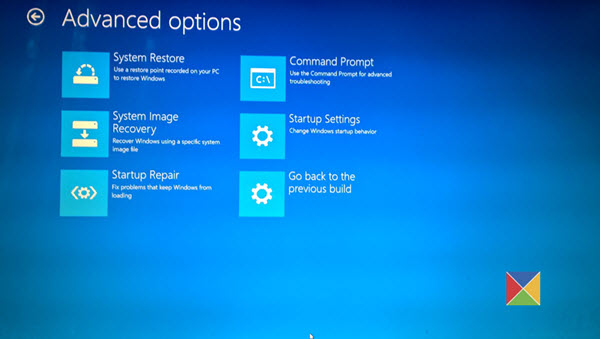
Hier sehen Sie:
- Systemwiederherstellung
- System-Image-Wiederherstellung
- Inbetriebnahme-Reparatur
- Eingabeaufforderung:
- Startup-Einstellungen
- Gehen Sie zurück zum vorherigen Build.
Wählen Sie die Eingabeaufforderung. Mit der CMD können Sie auf die erweiterten integrierten Windows-Tools zugreifen.
Hier sind einige Dinge, die Sie ausprobieren können, abhängig vom Fehlercode, den Sie erhalten. Sehen Sie, was für Ihr System gilt und führen Sie es aus:
- Systemdateiprüfung ausführen, um die beschädigten Windows-Systemdateien oder Treiber zu ersetzen
- DISM-Tool ausführen, um das Windows-Bild zu reparieren.
- Verwenden Sie die Eingabeaufforderung, um Ihren MBR mit dem integrierten Bootrec-Tool neu zu erstellen.
- Verwenden Sie EasyBCD oder Dual-Boot Repair, um Ihre BCD-Datei zu reparieren. Es ermöglicht auch die Reparatur von MBR.
- Auf von der UEFI unterstützten Systemen können Sie Folgendes versuchen. Geben Sie die folgenden beiden Befehle nacheinander ein und drücken Sie die Eingabetaste. 0xc0000034Scheibenteil0xc0000225 0xc0000034Listenvolumen0xc0000225
Sie müssen nun das Volume auswählen, das mit ESP bezeichnet ist. ESP oder EFI Systempartition ist eine Partition auf einer Festplatte oder einem Solid-State-Laufwerk, die der UEFI oder Unified Extensible Firmware Interface entspricht. In meinem Fall ist es Band 2.
0xc0000034 Lautstärke 20xc0000225 auswählen
Jetzt müssen wir ihm einen Brief zuweisen. Lasst uns’z’ wählen.
0xc0000034 Brief=z0xc0000225 zuweisen
Verlasse nun diskpart mit dem folgenden Befehl.
0xc0000034Ausgang0xc0000225
Geben Sie anschließend den folgenden Befehl ein und drücken Sie die Eingabetaste:
0xc0000034bcdboot C:windows /s z: /f UEFI0xc0000225
/f gibt bei Verwendung mit dem Befehl /s den Firmware-Typ der Zielsystempartition an, und die Optionen sind – BIOS, UEFI und ALL. Wir haben UEFI verwendet, um Boot-Dateien für von UEFI unterstützte Systeme zu generieren. Weitere Informationen dazu erhalten Sie bei TechNet.
Starten Sie Ihren Computer neu und prüfen Sie, ob einer dieser Vorschläge Ihnen geholfen hat, das Problem zu lösen.
Sehen Sie diesen Beitrag, wenn der Fehler besagt, dass der Boot-Konfigurationsdatendatei einige erforderliche Informationen fehlen.
Dieser Beitrag wird Ihnen helfen, wenn Sie eine Meldung erhalten, dass Ihr PC nicht richtig gestartet wurde.
EMPFOHLEN: Klicken Sie hier, um Windows-Fehler zu beheben und die Systemleistung zu optimieren
