Aktualisiert November 2025 : Beenden Sie diese Fehlermeldungen und beschleunigen Sie Ihr Computersystem mit unserem Optimierungstool. Laden Sie es über diesen Link hier herunter.
- Laden Sie das Reparaturprogramm hier herunter und installieren Sie es.
- Lassen Sie es Ihren Computer scannen.
- Das Tool wird dann Ihren Computer reparieren.
Einige Benutzer von Windows 10 haben berichtet, dass sie selbst nach dem Kauf einer Windows Store-Anwendung diese nicht nutzen können und stattdessen von einer Diese Anwendung kann nicht geöffnet werden Ihr Testzeitraum für diese Anwendung ist abgelaufen. Besuchen Sie den Windows Store, um die vollständige App Nachricht zu kaufen.
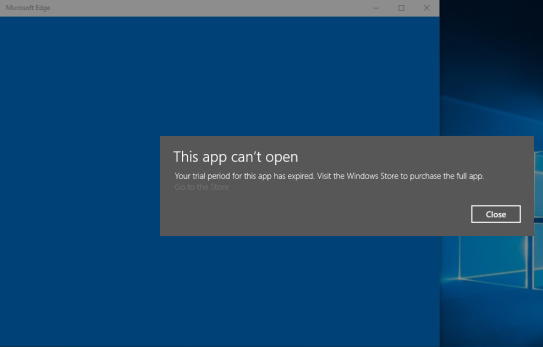
Wenn die Lizenz für eine bestimmte Anwendung abgelaufen ist und Sie sie kaufen müssen, könnte dies ein legitimer Fall sein. Aber es wurden Fälle gemeldet, in denen dieser Fehler geworfen wird , selbst wenn du eine gekaufte Version der App hast. In diesem Handbuch helfen wir Ihnen, diesen Fehler zu beheben.
Ihr Testzeitraum für diese App ist abgelaufen
Wir empfehlen die Verwendung dieses Tools bei verschiedenen PC-Problemen.
Dieses Tool behebt häufige Computerfehler, schützt Sie vor Dateiverlust, Malware, Hardwareausfällen und optimiert Ihren PC für maximale Leistung. Beheben Sie PC-Probleme schnell und verhindern Sie, dass andere mit dieser Software arbeiten:
- Download dieses PC-Reparatur-Tool .
- Klicken Sie auf Scan starten, um Windows-Probleme zu finden, die PC-Probleme verursachen könnten.
- Klicken Sie auf Alle reparieren, um alle Probleme zu beheben.
Das Problem ist eher intermittierend, wenn Sie mit dem Lizenzproblem konfrontiert sind, auch wenn Sie einen gültigen kostenpflichtigen Dienst haben. Es kann leicht gelöst werden, indem man die Windows 10 Universal Apps mit Windows Powershell zurücksetzt. Folgen Sie diesen Schritten, um diesen Fehler zu beheben:
1. Bevor Sie fortfahren, stellen Sie bitte sicher, dass Sie den Windows-Firewall-Dienst installiert haben. Das ist notwendig, damit das funktioniert.
2. Öffnen Sie die PowerShell-Konsole als Administrator. Drücken Sie dazu die Windows-Taste auf Ihrer Tastatur und geben Sie powershell ein. Klicken Sie mit der rechten Maustaste auf Windows Powershell (Desktop App) und wählen Sie Als Administrator ausführen. Wählen Sie Ja im sich öffnenden UAC-Windows.
3. Geben Sie den folgenden Befehl in die Eingabeaufforderung Powershell ein:
Get-AppXPackage -AllUsers | Foreach {Add-AppxPackage -DisableDevelopmentMode -Register $($_.InstallLocation)}
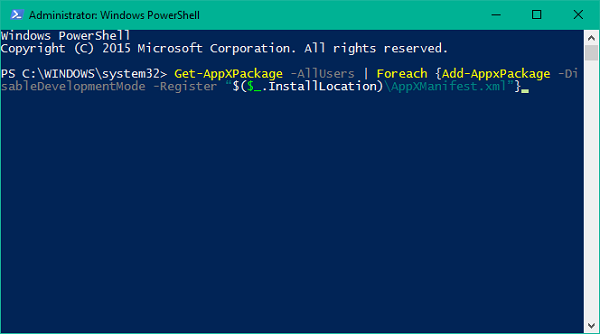
4. Drücken Sie Enter und lassen Sie den Prozess bis zum Ende laufen.
5. Starten Sie die Universal-Anwendungen neu, für die Sie den Fehler erhalten haben. Das sollte jetzt geklärt sein.
Lassen Sie es uns im Kommentarfeld wissen, wenn Ihnen das geholfen hat.
EMPFOHLEN: Klicken Sie hier, um Windows-Fehler zu beheben und die Systemleistung zu optimieren
