Aktualisiert August 2025 : Beenden Sie diese Fehlermeldungen und beschleunigen Sie Ihr Computersystem mit unserem Optimierungstool. Laden Sie es über diesen Link hier herunter.
- Laden Sie das Reparaturprogramm hier herunter und installieren Sie es.
- Lassen Sie es Ihren Computer scannen.
- Das Tool wird dann Ihren Computer reparieren.
Internet Explorer 11 ist ein ziemlich stabiler Browser und läuft sehr gut unter Windows. Aber es kann vorkommen, dass Sie aus unbekannten Gründen feststellen, dass Ihr Internet Explorer unter Windows 10/8/7 einfriert, abstürzt oder häufig hängt – oder dass er überhaupt nicht lädt oder startet. Sie können sogar ein sehen.
Internet Explorer funktioniert nicht mehr
Nachricht.

Internet Explorer friert ein oder stürzt ab
Wir empfehlen die Verwendung dieses Tools bei verschiedenen PC-Problemen.
Dieses Tool behebt häufige Computerfehler, schützt Sie vor Dateiverlust, Malware, Hardwareausfällen und optimiert Ihren PC für maximale Leistung. Beheben Sie PC-Probleme schnell und verhindern Sie, dass andere mit dieser Software arbeiten:
- Download dieses PC-Reparatur-Tool .
- Klicken Sie auf Scan starten, um Windows-Probleme zu finden, die PC-Probleme verursachen könnten.
- Klicken Sie auf Alle reparieren, um alle Probleme zu beheben.
Hier sind einige Schritte zur Fehlerbehebung, die Sie ausprobieren sollten, wenn Sie feststellen, dass Ihr Internet Explorer häufig einfriert oder abstürzt:
1] Löschen Sie zunächst den Internet Explorer-Cache über die Einstellungen oder mit dem Disk Cleanup Tool oder führen Sie CCleaner aus. Führen Sie anschließend Ihre Antivirensoftware aus, um nach Malware-Infektionen zu suchen. Führen Sie /scannow aus und starten Sie am Ende einen Neustart, wenn Sie dazu aufgefordert werden. Dies ersetzt beschädigte Systemdateien, falls vorhanden. Öffnen Sie schließlich den IE, klicken Sie auf Extras > Internetoptionen > Sicherheit > Alle Zonen auf Standardstufe zurücksetzen und sehen Sie, ob es hilft
.
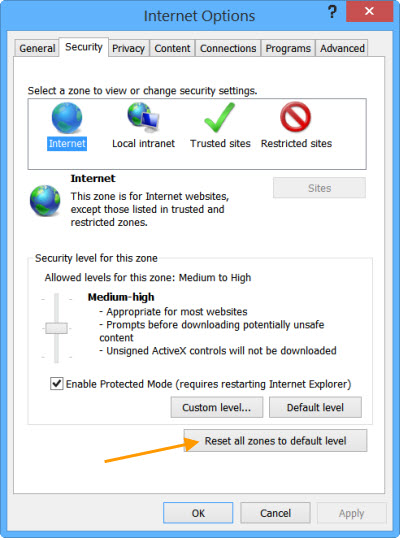
2] Wenn du immer noch Probleme mit deinem IE findest, schließe ihn und starte den IE (No Add-ons). Dadurch wird der Browser geöffnet, ohne Add-ons, Symbolleisten oder Plug-Ins zu laden. Wenn es gut funktioniert, dann ist es offensichtlich eines Ihrer Add-ons, das Probleme verursachen kann. Benutzen Sie die
Add-ons verwalten
Werkzeug, und deaktivieren Sie jedes nach dem anderen, um herauszufinden, welches das Problem verursacht
.
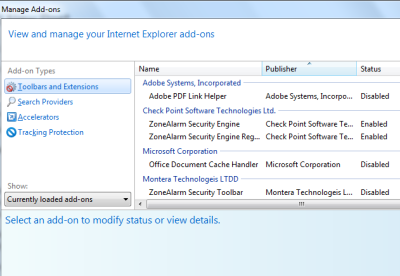
Versuchen Sie, das beleidigende Add-on einzugrenzen und zu identifizieren und es dann zu deaktivieren oder vollständig zu entfernen
.
3] Gehen Sie in den Internetoptionen auf die Registerkarte Erweitert und klicken Sie auf die Registerkarte Zurücksetzen. Starten Sie den IE neu. Die
Internet Explorer zurücksetzen
Option löscht alle temporären Dateien, deaktiviert alle Add-ons, Plug-Ins, Symbolleisten und setzt alle geänderten Einstellungen auf den Standard zurück. Obwohl dies eine Kurzanleitung ist, müssen Sie die Add-ons neu installieren
.

Übrigens, Sie können die Internet Explorer-Einstellungen auch ganz einfach mit Microsoft Fix It
zurücksetzen.
4] Verwenden Sie Software-Rendering anstelle von GPU-Rendering und sehen Sie, ob die Abstürze gestoppt werden. Sie finden die Einstellung unter Internetoptionen > Registerkarte Erweitert
.
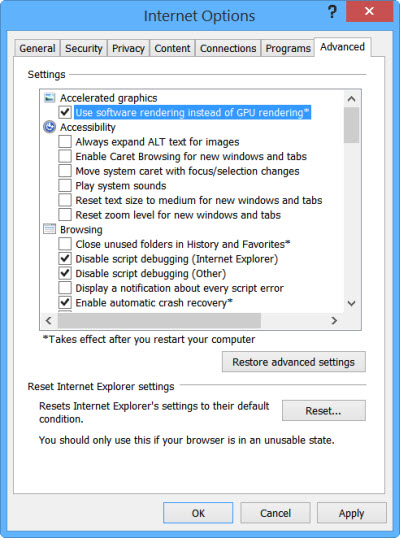
5] Du kannst diesen Artikel über das Wie zu lesen wünschen
Internet Explorer reparieren
und sehen, ob dir etwas hilft.
6] Sie können auch sehen, ob die
Internet Explorer Problembehandlung Beheben Sie es
hilft bei der Lösung Ihrer Probleme. Es behebt Probleme wie Probleme wie IE friert ein, läuft langsam, Sicherheitsprobleme, usw.
7] Wenn Sie jedoch feststellen, dass das Problem weiterhin besteht, müssen Sie möglicherweise einige Änderungen in der Registrierung vornehmen. Sichern Sie Ihre Registrierung und erstellen Sie einen Systemwiederherstellungspunkt, bevor Sie Änderungen vornehmen
.
und navigieren Sie zu folgender Taste:
HKEY_CURRENT_USERSoftwareMicrosoftWindowsCurrentVersionInternet-Einstellungen
Klicken Sie mit der rechten Maustaste auf die rechte Seite und wählen Sie Neu
.
Erstellen Sie einen neuen DWORD-Wert namens .
MaxConnectionsPerServer
Doppelklicken Sie auf MaxConnectionsPerServer und geben Sie den Wert als ein.
10
Erstellen Sie ein weiteres neues DWORD mit dem Namen .
MaxConnectionsPer1_0Server
Doppelklicken Sie darauf und geben Sie den Wert als an.
10
.
Speichern und Verlassen der Registrierung
Starten Sie Windows neu
ist aktiviert:
HKEY_LOCAL_MACHINESoftwareMicrosoftWindowsCurrentVersionInternet-EinstellungenUseCoInstall
Wenn es nicht vorhanden ist, gibt es keine Probleme. Aber wenn es vorhanden ist und sein DWORD-Wert auf 1 gesetzt ist, ändern Sie diesen Wert auf 0, klicken Sie auf OK und beenden Sie.
8] Sehen Sie diese Beiträge, wenn die Registerkarten des Internet Explorers einfrieren oder sich langsam öffnen oder wenn Sie eine Nachricht erhalten, die auf das Programm nicht reagiert
.
9] Wenn Sie mit anderen spezifischen Problemen mit dem Internet Explorer konfrontiert sind, können Sie diese Beiträge sehen:
- Internet Explorer öffnet keine Links
- IE kann Webseite nicht anzeigen
- Internet Explorer Fehlermeldungen auf der Seite
- Der Download-Manager fehlt im Internet Explorer
- Internet Explorer öffnet und schließt sich sofort
- Internet Explorer speichert keine Verlaufseinstellungen
.
.
Ich hoffe, dass dir etwas hilft!
(2)
Beheben Sie Einfrieren oder Abstürze mit diesen Ressourcen aus dem windows-nachrichten.de:
- Google Chrome Browser stürzt ab
- Mozilla Firefox Browser Einfrieren
- Windows friert ein
- Windows Explorer stürzt ab
- Edge-Browser hängt
- Windows Media Player friert ein
- Computerhardware friert ein
EMPFOHLEN: Klicken Sie hier, um Windows-Fehler zu beheben und die Systemleistung zu optimieren
