Aktualisiert October 2025 : Beenden Sie diese Fehlermeldungen und beschleunigen Sie Ihr Computersystem mit unserem Optimierungstool. Laden Sie es über diesen Link hier herunter.
- Laden Sie das Reparaturprogramm hier herunter und installieren Sie es.
- Lassen Sie es Ihren Computer scannen.
- Das Tool wird dann Ihren Computer reparieren.
Wir alle nutzen WiFi auf unseren Windows Computern, um auf das Internet zuzugreifen. Aber oft stoßen wir auf verschiedene Arten von Problemen bei der Nutzung von WiFi. Wir haben bereits gesehen, wie man schlechte WiFi-Leistung, begrenzte WiFi-Netzwerke, WLAN AutoConfig-Dienst nicht starten, etc. behebt. Heute teilen wir mit Ihnen, wie Sie das Problem beheben können, dass die WiFi-Verbindung getrennt wird, nachdem Sie den Ruhemodus wieder verlassen haben. Wenn Sie mit einem WiFi Netzwerk verbunden sind und Ihr System in den Ruhezustand versetzen, verliert das System nach dem Aufwachen die WiFi Netzwerkverbindung.
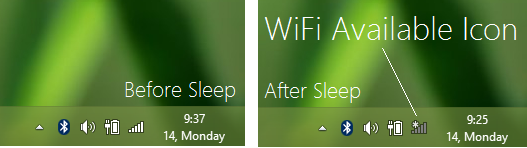
In diesem Szenario würde Windows nach der Wiederaufnahme des Schlafes zeigen, dass WiFi Verbindungen verfügbar sind, aber sie werden nicht automatisch wiederhergestellt oder bleiben im Schlaf nicht verbunden. Dies würde sich auf Ihre Benutzerfreundlichkeit auswirken, wenn Sie sich auf Hintergrundprozesse verlassen, die auf Ihrem System laufen, wie z.B. das Herunterladen über Windows Store oder Download Manager, etc. Wenn du also mit diesem Problem frustriert bist, kannst du diese Schritte ausprobieren, die in diesem Wiki-Artikel beschrieben werden:
Inhaltsverzeichnis
Internet oder WiFi wird getrennt oder verbindet sich nicht automatisch wieder
Wir empfehlen die Verwendung dieses Tools bei verschiedenen PC-Problemen.
Dieses Tool behebt häufige Computerfehler, schützt Sie vor Dateiverlust, Malware, Hardwareausfällen und optimiert Ihren PC für maximale Leistung. Beheben Sie PC-Probleme schnell und verhindern Sie, dass andere mit dieser Software arbeiten:
- Download dieses PC-Reparatur-Tool .
- Klicken Sie auf Scan starten, um Windows-Probleme zu finden, die PC-Probleme verursachen könnten.
- Klicken Sie auf Alle reparieren, um alle Probleme zu beheben.
Geräte-Manager verwenden
1. Drücken Sie Windows Key + R und geben Sie devmgmt.msc in das Dialogfeld Run ein, um den Device Manager zu öffnen.
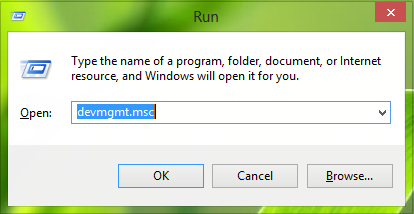 ?c2fdaa
?c2fdaa
2. Erweitern Sie im Fenster Device Manager die Netzwerkadapter und suchen Sie nach Ihrem WiFi Treiber, klicken Sie mit der rechten Maustaste darauf, wählen Sie Properties.
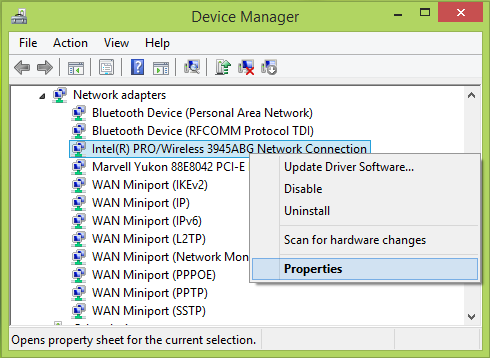
3. Wechseln Sie im Eigenschaftsblatt zur Registerkarte Power Management und deaktivieren Sie die Option Erlauben Sie dem Computer, dieses Gerät auszuschalten, um Strom zu sparen. Klicken Sie auf OK.
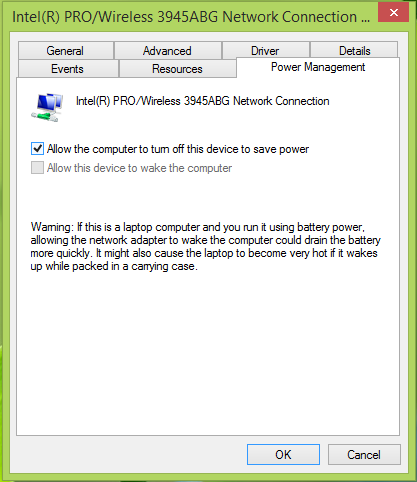
Sie können nun schließen Gerätemanager und die Maschine neu starten, um Ihr Problem zu beheben.
Benutzung von Windows PowerShell
>
1. Gehen Sie zu Desktop, klicken Sie mit der rechten Maustaste und wählen Sie New -> Shortcut. Fügen Sie diesen Befehl im Fenster Create Shortcut ein:
C:WindowsSystem32WindowsPowerShellv1.0powershell.exe restart-netadapter -InterfaceDescription '' -Confirm:$false
Ersetzen Sie Ihr System-Root-Laufwerk durch C: und den Namen des Wireless-Adapters, den Sie aus dem Fenster Device Manager erhalten können, das zuvor in diesem Artikel gezeigt wurde. In unserem Fall war der drahtlose Netzwerkadapter Intel(R) Pro/Wireless 3945ABG Network Connection, so dass der Befehl wird:
C:WindowsSystem32WindowsPowerShellv1.0powershell.exe Neustart-Netzwerkadapter -InterfaceDescription 'Intel(R) Pro/Wireless 3945ABG Network Connection' -Bestätigung:$false
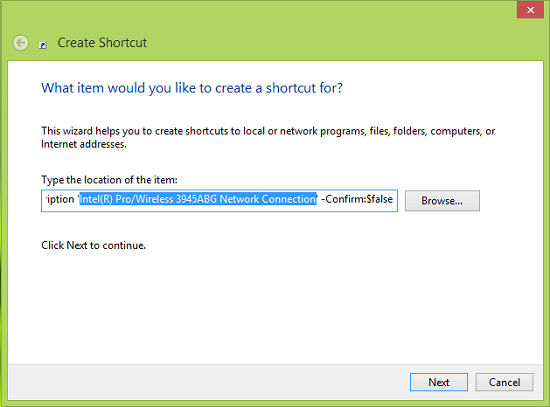
Klicken Sie auf Weiter.
2. Benennen Sie diese Verknüpfung wie WiFi Reset und klicken Sie Finish.
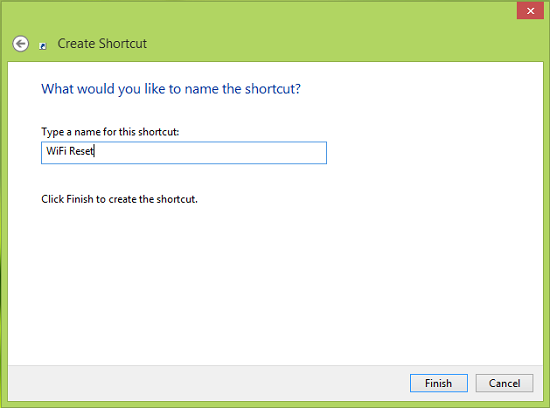
3. Klicken Sie schließlich mit der rechten Maustaste auf die so erstellte Verknüpfung und wählen Sie Properties. Klicken Sie auf Advanced und aktivieren Sie im Fenster Advanced Properties die Option Run as administrator. Klicken Sie auf OK, dann Apply gefolgt von OK.
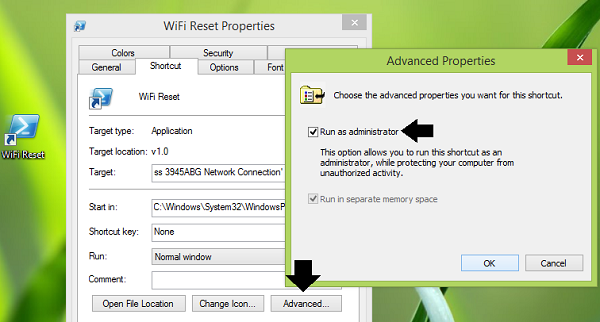
Sie können diese Abkürzung an Startbildschirm anheften und doppelklicken, sobald Sie das Problem gelöst haben. Nach einem Doppelklick lassen Sie das System den Befehl ausführen und starten Sie die Maschine neu. Dies sollte das Problem beheben.
Ich hoffe, das hilft!
EMPFOHLEN: Klicken Sie hier, um Windows-Fehler zu beheben und die Systemleistung zu optimieren
