Aktualisiert January 2025 : Beenden Sie diese Fehlermeldungen und beschleunigen Sie Ihr Computersystem mit unserem Optimierungstool. Laden Sie es über diesen Link hier herunter.
- Laden Sie das Reparaturprogramm hier herunter und installieren Sie es.
- Lassen Sie es Ihren Computer scannen.
- Das Tool wird dann Ihren Computer reparieren.
Junk-Dateien sind Dateien, die auf Ihrem Computer verbleiben, nachdem eine Aufgabe ausgeführt wurde. Manchmal muss Windows oder ein anderes Programm beim Ausführen einer Aufgabe temporäre Dateien erstellen und vergisst dann, die erstellten temporären Dateien zu löschen. Im Laufe der Zeit ist Ihr Computer voll von Junk-Dateien in Form von temporären Dateien, Protokolldateien, heruntergeladenen Dateien und unerwünschten/nicht benötigten Windows-Registrierungseinträgen. Der Artikel spricht über das Entfernen von Junk-Dateien in Windows 10 mit Disk Cleanup. Es sagt Ihnen auch, was Sie behalten können, was Sie entfernen müssen und warum.
Junk-Dateien in Windows 10
Sie finden das Disk Cleanup Tool unter Start > Alle Anwendungen > Windows-Verwaltung. Die erste Sache, wenn Sie versuchen, Platz freizugeben, ist, heraus zu überprüfen, was alle Sie loswerden können. Die Festplattenbereinigungssoftware analysiert und erlaubt es Ihnen dann, auszuwählen, was Sie loswerden möchten.
Klicken Sie auf Datenträgerbereinigung, um das Programm zu starten. Sie werden gefragt, welches Laufwerk Sie aufräumen möchten. Die Voreinstellung ist C-Laufwerk. Stellen Sie einfach sicher, dass es ausgewählt ist und klicken Sie auf OK. Das Laufwerksbereinigungsprogramm beginnt dann mit der Analyse verschiedener Ordner und Dateitypen, die es für sicher hält.
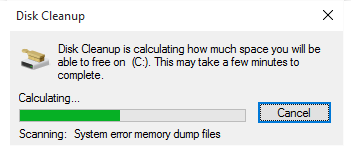
Wenn die Analyse abgeschlossen ist, wird Ihnen ein Windows ähnlich dem folgenden angezeigt – es listet auf, was alles ohne Probleme für das Betriebssystem oder installierte Anwendungen entfernbar ist.
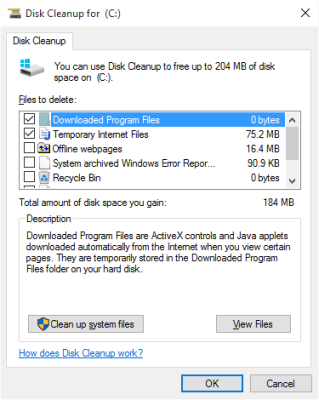
Welche Windows Junk-Dateien können Sie sicher löschen?
Wir empfehlen die Verwendung dieses Tools bei verschiedenen PC-Problemen.
Dieses Tool behebt häufige Computerfehler, schützt Sie vor Dateiverlust, Malware, Hardwareausfällen und optimiert Ihren PC für maximale Leistung. Beheben Sie PC-Probleme schnell und verhindern Sie, dass andere mit dieser Software arbeiten:
- Download dieses PC-Reparatur-Tool .
- Klicken Sie auf Scan starten, um Windows-Probleme zu finden, die PC-Probleme verursachen könnten.
- Klicken Sie auf Alle reparieren, um alle Probleme zu beheben.
Das folgende Merkmal in der Liste in der obigen Liste:
- Temporäre Internetdateien
- Heruntergeladene Programmdateien
- Offline-Webseiten
- Papierkorb
- Temporäre Dateien
- Vorschaubilder
- Alter Windows-Ordner
- usw.
Temporäre Internetdateien werden verwendet, um das Laden von Websites in den meisten Fällen zu beschleunigen. In anderen Fällen handelt es sich um Dateien, die nach einer Sitzung weggelassen werden, genauso wie die temporären Dateien, die bei der Verwendung einer Anwendung erstellt und nach dem Schließen der Anwendung nicht gelöscht werden. Normalerweise erstellt eine Anwendung temporäre Dateien, wenn sie verwendet wird, und Webseiten, wenn sie geschlossen wird. Manchmal gelingt es nicht, die Dateien zu löschen, und sie werden unter Temporäre Dateien angezeigt. Beide sind sicher zu löschen, also sollten Sie die Kästchen markieren, um dem Betriebssystem mitzuteilen, dass Sie bereit sind, sie zu löschen.
Downloaded Program Files sind die Dateien, die ein App-Installer nach der Installation der entsprechenden App hinterlässt. Diese sind nutzlos, da sie nichts anderes tun, als Platz auf der Festplatte zu belegen. Sie können sie ohne zu zögern entfernen.
Offline-Webseiten werden von Ihrem Browser gespeichert, um Verzögerungen beim Laden von Webseiten zu vermeiden. Sie können sie bei einer langsameren Internetverbindung behalten. Es hilft beim Laden von Webseiten, die Sie häufig besuchen. Die Offline-Webseiten werden regelmäßig aktualisiert – nur für den Fall, dass die Online-Seite geändert wird. Sie können sich entscheiden, sie zu löschen – je nach Ihrer Internetgeschwindigkeit. Wenn Sie denken, dass Sie es sich leisten können, ein wenig zu warten, bis die Webseiten geladen werden können, klicken Sie das Kästchen an, um sie zu löschen. Wenn Sie eine langsame Verbindung haben oder mit einem Messgerät verbunden sind, empfehle ich Ihnen, das Kontrollkästchen nicht zu aktivieren, da dies ein Problem beim erneuten Laden der Seiten aus dem Internet darstellt. Wenn Sie über eine gemessene Verbindung verfügen, werden Ihnen die Kosten für das, was Sie kostenlos erhalten können, in Rechnung gestellt.
Thumbnails sind Vorschauen von Bilddateien. Es schadet nicht, sie zu löschen. Sie werden immer neu erstellt, wenn Sie wieder auf die Bilddateien zugreifen. Natürlich gibt es eine kleine Verzögerung, wenn Sie die Bildordner in der Ansicht Große Symbole oder mittlere Symbole öffnen, da sie versuchen, die Miniaturansichten neu zu erstellen, aber die Verzögerung könnte unbedeutend sein, es sei denn, Ihr Computer ist sehr langsam und vollgestopft mit Bildern. Ich empfehle das Löschen der em, wenn Sie nicht mit einem außergewöhnlich langsamen Computer kämpfen.
Alte Windows sind Dateien, die Windows 10 für eine Weile aufbewahrt, so dass Sie zu einer früheren Version von Windows zurückkehren können. Es wird angezeigt, wenn Sie auf Systemdateien in der Benutzeroberfläche von Disk Cleanup klicken. Wenn Sie ein Upgrade von Windows 8.1 durchgeführt haben, ist der Ordner Windows.old wichtig, wenn Sie von Windows 10 auf Windows 8.1 zurückkehren möchten. Ich empfehle Ihnen, diese – obwohl sie eine beträchtliche Menge Ihres C-Laufwerks belegt – über 8 GB oder so zu halten, abhängig von der Edition Ihrer vorherigen Windows-Installation. Wenn Sie nach einem Monat sicher sind, dass Sie nicht zurückgehen, löschen Sie es und Sie erhalten mehr als 8 GB Speicherplatz auf dem Laufwerk Windows 10 C.
Papierkorb ist der Ort, an den die gelöschten Dateien gehen. Wenn Sie eine Datei löschen, wird sie in den Ordner Papierkorb verschoben und belegt immer noch Platz auf der Festplatte. Öffnen Sie den Papierkorb vom Desktop aus, um zu sehen, welche Dateien vorhanden sind. Wenn Sie eine Datei benötigen, klicken Sie mit der rechten Maustaste auf die Datei und wählen Sie Wiederherstellen. Wenn Sie sicher sind, dass Sie diese Dateien länger benötigen, aktivieren Sie den Papierkorb, um den Inhalt zu bereinigen, so dass Festplattenspeicherplatz gewonnen wird.
Windows Temporäre Dateien sind wieder Dateien, die von Programmen zurückgelassen werden, auch wenn Sie sie schließen. Wenn Sie beispielsweise ein Dokument in MS Word öffnen, haben Sie möglicherweise eine verwandte Datei mit der gleichen Erweiterung gesehen. Wenn Sie beispielsweise document.docx öffnen, können Sie !~cument.docx als versteckte Datei sehen. Solche Dateien werden normalerweise von Anwendungen gelöscht, wenn Sie sie schließen. Die restlichen können mit dem Disk Cleaner bereinigt werden, um Festplattenplatz in Windows 10 zu gewinnen.
Error Reporting Files sind grundsätzlich Protokolle, die Informationen über Ereignisse enthalten, die zu einem unsachgemäßen Verhalten von Windows oder verwandten Anwendungen führen. Diese sind hilfreich bei der Fehlersuche unter Windows. Ich empfehle, sie aufzubewahren (deaktivieren Sie das Kontrollkästchen, damit sie nicht entfernt werden).
Nach dem Klicken auf Systemdateien erhalten Sie einige andere Dateikategorien – einschließlich der alten Windows-Installation. Nicht alle sind sicher zu löschen. Wie bereits erwähnt, hilft Ihnen die alte Windows-Installation, die vorherige Version von Windows wiederherzustellen. Wenn Sie sich also nicht dafür entscheiden, mit dem aktuellen Betriebssystem weiterzumachen, müssen Sie diese Dateien behalten. Zu den weiteren Kategorien gehören:
Windows Defender Dateien – können ohne Bedenken gelöscht werden
Windows Upgrade Log Files – Sie benötigen sie zur Fehlerbehebung, wenn das Upgrade nicht wie vorgesehen verlaufen ist. Diese Protokolle helfen bei der Identifizierung der Fehler, die während des Upgrades aufgetreten sind. Wenn Sie ein Upgrade erfolgreich durchgeführt haben, können Sie diese entfernen.
Device Driver Packages – enthält Gerätetreiber, die Sie in Zukunft verwenden müssen, wenn ein Gerät nicht richtig funktioniert. In den meisten Fällen sind dies nur Zeiger, die Windows sagen, wo nach Dateien gesucht werden soll. Der Rat ist, sie zu behalten
Nachdem Sie Ihre Auswahl in der Datenträgerbereinigungssoftware getroffen haben, klicken Sie auf OK, um die Dateien zu löschen. Wenn du auf Systemdateien bereinigen klickst, werden weitere Junk-Dateien bereinigt. Sie werden auch eine Registerkarte Weitere Optionen sehen, auf der Sie alte Systemwiederherstellungspunkte löschen und Programme deinstallieren können.
Standardmäßig löscht die Datenträgerbereinigungssoftware nur alte temporäre Dateien. Wenn Sie möchten, dass es auch die letzten temporären Dateien löscht, lesen Sie bitte Make Disk Cleanup delete ALL temporary files. Die Disk Cleanup-Befehlszeile, mit der Sie noch mehr Junk-Dateien bereinigen können! Wenn Sie möchten, können Sie auch die Datenträgerbereinigung automatisieren.
Weiterlesen: Entfernen Sie unerwünschte Windows-Programme, Anwendungen, Funktionen und Ordner.
EMPFOHLEN: Klicken Sie hier, um Windows-Fehler zu beheben und die Systemleistung zu optimieren
