Aktualisiert August 2025 : Beenden Sie diese Fehlermeldungen und beschleunigen Sie Ihr Computersystem mit unserem Optimierungstool. Laden Sie es über diesen Link hier herunter.
- Laden Sie das Reparaturprogramm hier herunter und installieren Sie es.
- Lassen Sie es Ihren Computer scannen.
- Das Tool wird dann Ihren Computer reparieren.
Probleme bei der Bewegung des Mauszeigers auf Ihrem 10/8/7 Computer können eine große Belastung sein. Wenn sich der -Cursor auf Ihrem Gerät unregelmäßig, sehr langsam oder gar nicht bewegt, kann dies bedeuten, dass Ihr Touchpad nicht so funktioniert, wie es sollte, und Sie müssen das fehlerhafte Touchpad beheben oder Fehler beheben und das Problem lösen, das das Problem verursacht.
Manchmal kann das Problem nur allgemeine Korrekturen erfordern. Dies geschieht, wenn Sie vergessen, bestimmte notwendige Schritte oder Vorsichtsmaßnahmen zu ergreifen. Wenn der Cursor beispielsweise nicht funktioniert, sollten Sie überprüfen, ob das Touchpad für Ihr Gerät tatsächlich eingeschaltet ist. Ebenso wichtig ist es, dass das Touchpad oder Ihre Finger frei von Schmutz, Fett und Flüssigkeiten sind.
Häufig erfordern Probleme mit Ihrem Touchpad jedoch weitere Maßnahmen. Die gleichen wurden in diesem Beitrag entsprechend den spezifischen Problemen aufgeführt.
Inhaltsverzeichnis
Keine Cursorbewegung
Wir empfehlen die Verwendung dieses Tools bei verschiedenen PC-Problemen.
Dieses Tool behebt häufige Computerfehler, schützt Sie vor Dateiverlust, Malware, Hardwareausfällen und optimiert Ihren PC für maximale Leistung. Beheben Sie PC-Probleme schnell und verhindern Sie, dass andere mit dieser Software arbeiten:
- Download dieses PC-Reparatur-Tool .
- Klicken Sie auf Scan starten, um Windows-Probleme zu finden, die PC-Probleme verursachen könnten.
- Klicken Sie auf Alle reparieren, um alle Probleme zu beheben.
Wenn sich Ihr Mauszeiger oder Zeiger überhaupt nicht bewegt, überprüfen Sie nach der Überprüfung, ob Sie den Treiber aktualisieren müssen, ob Sie das Touchpad versehentlich ausgeschaltet haben. Als nächstes folgen Sie diesen Vorschlägen.
1] Schließen Sie alle Programme auf Ihrem Gerät und speichern Sie Daten, bevor Sie Ihr System ausschalten. Um Ihren Computer auszuschalten, drücken Sie den Netzschalter und halten Sie ihn mindestens 15 Sekunden lang gedrückt. Entfernen Sie alle externen Geräte, einschließlich Tastaturen, Lautsprecher, Maus, Drucker und USB-Geräte.
2] Schalten Sie den Computer ein und testen Sie den Cursor. Wenn es anfängt, richtig zu funktionieren, beginnen Sie, die externen Geräte einzeln anzuschließen, und überprüfen Sie, ob der Cursor noch einwandfrei funktioniert. Dies hilft Ihnen festzustellen, welches Gerät das Problem verursacht hat. Stellen Sie außerdem sicher, dass Sie die neueste Version des BIOS haben.
3] Es ist erwähnenswert, dass die zusätzlichen Gestenfunktionen, mit denen einige Geräte mit Tastaturen ausgestattet sind, auch der Grund für das Problem sein können. Diese Funktionen sind in der Regel standardmäßig aktiviert. Möglicherweise müssen Sie deren Einstellungen in den Eigenschaften des Touchpad-Treibers deaktivieren oder ändern. Führen Sie dazu die folgenden Schritte für Windows 10/8.1 aus.
Drücken Sie Win+Q, Geben Sie main.cpl in das Feld Suche und klicken Sie main.cpl in den Suchergebnissen.
Wählen Sie die Registerkarte Touchpad. Der Name der Registerkarte ist für verschiedene Marken unterschiedlich, aber er ist normalerweise die letzte Registerkarte. Im Bild zeigt es Geräteeinstellungen mit dem Synaptics-Logo, aber einige von Ihnen sehen vielleicht eine Registerkarte Microsoft Mouse and Keyboard Center 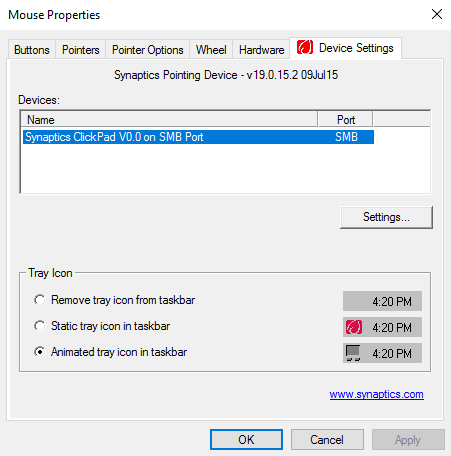
.
Klicken Sie auf die Einstellungen des Zeigegeräts öffnen und überprüfen Sie, ob Sie hier irgendwelche Einstellungen ändern müssen. Setzen Sie Einstellungen & Standardwerte zurück, wenn Sie diese Option sehen und Speichern die Änderungen.
Schließen Sie das Einstellungsfeld für das Zeigegerät und klicken Sie auf OK im Fenster Mauseigenschaften, um es zu schließen.
Mauszeiger oder Mauszeiger bewegt sich langsam
Wenn sich Ihr Mauszeiger langsam bewegt, stellen Sie sicher, dass der neueste Treiber installiert ist. Sie können dann die Touchpad-Einstellungen ändern und die Geschwindigkeit des Zeigers anpassen. Befolgen Sie dazu die ersten vier Schritte in Schritt 3 für Situation 1.
Klicken Sie auf Empfindlichkeit und bewegen Sie den Schieberegler unter Zeigergeschwindigkeit, um ihn einzustellen. Stellen Sie sicher, dass Sie Speichern it, schließen Sie das Touchpad-Dienstprogramm und klicken Sie auf OK im Fenster Mauseigenschaften. 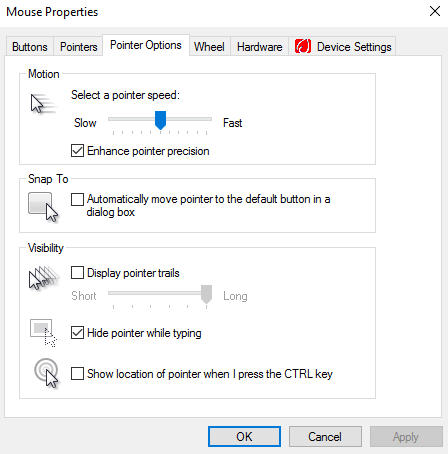
Schalten Sie schließlich Ihren Computer aus und ziehen Sie alle externen Geräte aus. Schalten Sie es ein und testen Sie die Cursorbewegung. Wenn es richtig funktioniert, beginnen Sie, die externen Geräte einzeln anzuschließen und testen Sie die Bewegung des Cursors nebenbei.
Windows 10-Benutzer können diese Methode verwenden, um die Scrollgeschwindigkeit der Maus zu ändern.
Fehlerhafte Bewegung des Cursors während der Eingabe
Wenn sich der Mauszeiger unregelmäßig bewegt, folgen Sie den ersten vier Schritten, um die Mäuseeigenschaften zu öffnen. Klicken Sie auf
Klicken Sie hier auf Empfindlichkeit und stellen Sie sicher, dass das Kontrollkästchen Einschalten rechts von Touch Guard aktiviert ist.
Verschieben Sie nun den Kreis unter Berührungsschutz nach ganz rechts und klicken Sie auf Speichern.
Schließen Sie schließlich das Touchpad-Dienstprogramm und klicken Sie im Fenster Mauseigenschaften auf OK.
Dieser Beitrag bietet weitere Tipps, wenn Ihr Cursor beim Tippen springt oder sich zufällig bewegt.
Wenn nichts hilft, müssen Sie den Startcomputer möglicherweise im Clean Boot State starten und sehen, ob das Problem weiterhin besteht. Wenn ja, dann stört vielleicht ein Programm die normale Funktion der Maus. Sie müssen versuchen, die wahrscheinliche Ursache zu identifizieren.
Hoffentlich hilft etwas!
EMPFOHLEN: Klicken Sie hier, um Windows-Fehler zu beheben und die Systemleistung zu optimieren
