Aktualisiert January 2025 : Beenden Sie diese Fehlermeldungen und beschleunigen Sie Ihr Computersystem mit unserem Optimierungstool. Laden Sie es über diesen Link hier herunter.
- Laden Sie das Reparaturprogramm hier herunter und installieren Sie es.
- Lassen Sie es Ihren Computer scannen.
- Das Tool wird dann Ihren Computer reparieren.
Wir alle verwenden verschiedene Netzwerkadapter zur Erfüllung desselben Ziels, nämlich beste Webkonnektivität. Während Sie das Internet auf Ihrem Windows Betriebssystem verwenden, können Sie auf verschiedene Probleme bei der Web-Konnektivität stoßen. Manchmal sind die Probleme auf Probleme auf der Serverseite zurückzuführen, während es oft das Problem mit Geräten ist. Heute, in diesem Artikel, werden wir über ein solches Problem des Verlustes der Internet-Signalstärke diskutieren, auch wenn Windows zeigt, dass es mit dem Web verbunden ist.
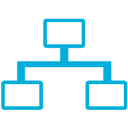
Eigentlich ist es mit meinem System passiert, dass, während ich versuche, mich mit dem Internet zu verbinden, es verbunden wurde. Nach einiger Zeit zeigt das Netzwerksymbol an, dass ich Zugang zum Web habe, aber als ich versuchte, Websites in meinem Browser zu laden, wird es nicht geladen. Das Gleiche geschah auch mit Windows Store, das Herunterladen von Apps war nie abgeschlossen, aber es schien, als würden sie herunterladen. Anscheinend habe ich diesen Technet Thread gefunden, eine vielversprechende Lösung, um dieses Problem zu lösen. Wenn dies auch das Problem ist, das Sie gerade erleben, können Sie diesen Fix ausprobieren:
Keine Internetverbindung, zeigt aber als verbunden an
Wir empfehlen die Verwendung dieses Tools bei verschiedenen PC-Problemen.
Dieses Tool behebt häufige Computerfehler, schützt Sie vor Dateiverlust, Malware, Hardwareausfällen und optimiert Ihren PC für maximale Leistung. Beheben Sie PC-Probleme schnell und verhindern Sie, dass andere mit dieser Software arbeiten:
- Download dieses PC-Reparatur-Tool .
- Klicken Sie auf Scan starten, um Windows-Probleme zu finden, die PC-Probleme verursachen könnten.
- Klicken Sie auf Alle reparieren, um alle Probleme zu beheben.
1. Öffnen der administrativen Eingabeaufforderung, Kopieren und Einfügen des folgenden Befehls und Drücken Enter nach jedem Befehl .
netsh interface tcp set global rss=disabled
netsh interface tcp set global autotuninglevel=disabled
netsh int ip set global taskoffload=disabled
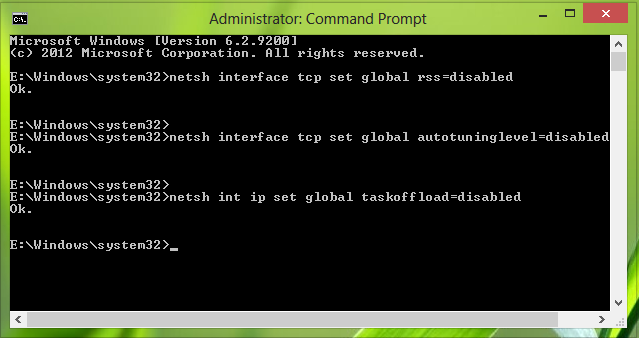
2. Weiter geht es, drücken Sie Windows Key + R Kombination, geben Sie Regedt32.exe in Run Dialogfeld ein und drücken Sie Enter, um den Registry Editor zu öffnen.
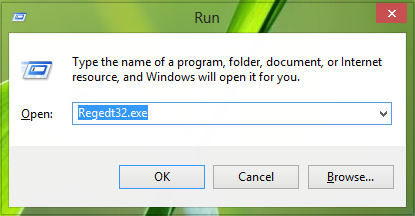
3. Navigieren Sie zum folgenden Ort:
HKEY_LOCAL_MACHINESYSTEMCurrentControlSetServicesTcpipParameter
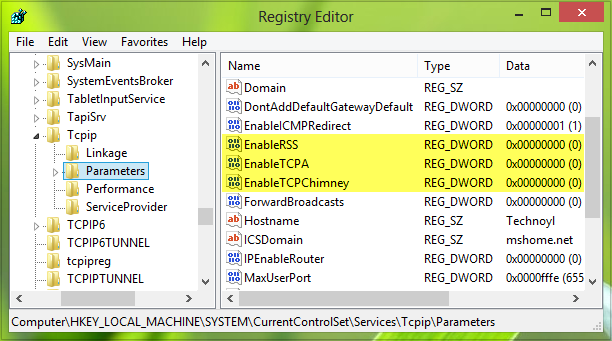
4. Im rechten Bereich dieses Standorts müssen Sie folgendes Register DWORDs mit Rechtsklick -> Neu -> -> DWORD-Wert mit entsprechenden Wertdaten erstellen:
EnableTCPC-Schornstein × – × 0
5. Schließlich, wenn Sie fertig sind, können Sie den Registrierungseditor schließen und die Maschine neu starten, um das Problem zu lösen.
Denken Sie daran, zuerst einen Systemwiederherstellungspunkt zu erstellen – und lassen Sie uns wissen, ob diese Lösung Ihnen geholfen hat, Ihr Problem zu lösen.
EMPFOHLEN: Klicken Sie hier, um Windows-Fehler zu beheben und die Systemleistung zu optimieren
