Aktualisiert April 2025 : Beenden Sie diese Fehlermeldungen und beschleunigen Sie Ihr Computersystem mit unserem Optimierungstool. Laden Sie es über diesen Link hier herunter.
- Laden Sie das Reparaturprogramm hier herunter und installieren Sie es.
- Lassen Sie es Ihren Computer scannen.
- Das Tool wird dann Ihren Computer reparieren.
Wir haben gesehen, wie wir Dateizuordnungen und -erweiterungen in Windows über das Applet Control Panel Default Programs einstellen oder ändern können. Mit Windows 10/8.1/8 können Sie diese Dateizuordnungen auch über Einstellungen
konfigurieren.
. .jpg,.pdf, etc. Diese Erweiterungen werden verwendet, um das Programm zu identifizieren, mit dem Windows diese Datei öffnen kann.
Konfigurieren von Dateizuordnungen in Windows 10/8.1
Wir empfehlen die Verwendung dieses Tools bei verschiedenen PC-Problemen.
Dieses Tool behebt häufige Computerfehler, schützt Sie vor Dateiverlust, Malware, Hardwareausfällen und optimiert Ihren PC für maximale Leistung. Beheben Sie PC-Probleme schnell und verhindern Sie, dass andere mit dieser Software arbeiten:
- Download dieses PC-Reparatur-Tool .
- Klicken Sie auf Scan starten, um Windows-Probleme zu finden, die PC-Probleme verursachen könnten.
- Klicken Sie auf Alle reparieren, um alle Probleme zu beheben.
In
Windows 8.1
Öffnen Sie die Charms-Leiste, klicken Sie auf Einstellungen und dann auf PC-Einstellungen ändern. Klicken Sie auf der linken Seite auf Suche und Apps > Standardwerte
.
Jetzt können Sie die Standard-Apps unter ändern.
Standardanwendungen auswählen
. Klicken Sie auf die App, um die Standardeinstellungen zu ändern, oder klicken Sie auf Standard auswählen, um eine Standardeinstellung für eine App festzulegen
.
Sie können auch Standardanwendungen nach Dateityp oder Protokoll auswählen und einstellen
.
-
Klicken Sie auf
Standardanwendungen nach Dateityp auswählen
Link, um Dateitypen mit bestimmten Anwendungen zu verknüpfen. Wenn Sie auf eine moderne Benutzeroberfläche oder Desktop-App klicken, können Sie die Standardeinstellungen festlegen -
Klicken Sie auf
Standardanwendungen nach Protokoll auswählen
um Protokolle mit bestimmten Anwendungen zu verknüpfen und das Notwendige hier zu tun.
.
Windows 10
Benutzer sollten Einstellungen über WinX Menu > Apps > Default Apps öffnen und auf die Schaltfläche klicken.
Wählen Sie Standardanwendungen nach Dateityp oder nach Protokoll .
Link.
Exportieren, Importieren der Einstellungen der Dateizuordnung
Nachdem Sie alle Dateizuordnungen manuell konfiguriert haben, können Sie auf Wunsch auch diese Einstellungen exportieren und speichern. Dies kann auch sehr nützlich sein, wenn Sie ein Netzwerk mit mehreren Computern betreiben und die gleichen Einstellungen auf allen Computern vornehmen müssen.
Um die Liste zu exportieren, öffnen Sie eine erhöhte Eingabeaufforderung, geben Sie Folgendes ein und drücken Sie die Eingabetaste
.
Dism.exe /Online /Export-DefaultAppAssociations:C:FileAssociations.xml
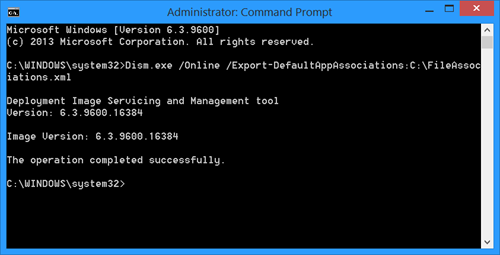
Sie sehen ein
FileAssociations.xml
Datei auf Ihrem C-Laufwerk
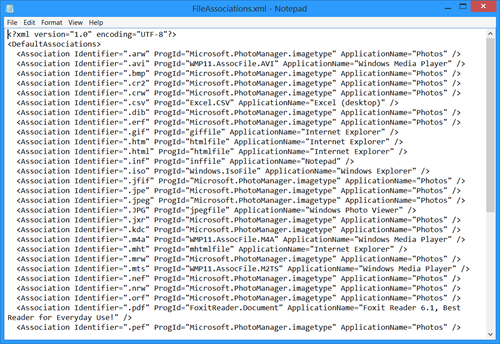
Um diese Zuordnungen zu importieren, müssen Sie verwenden:
Dism.exe /Online /Import-DefaultAppAssociations:C:FileAssociations.xml
Mehr dazu unter TechNet
Wenn Sie Dateizuordnungen einfach korrigieren möchten, sollten Sie sich unseren Freeware File Association Fixer ansehen. Wenn Sie die Standardprogrammerweiterung unter Windows nicht ändern können, klicken Sie hier .
EMPFOHLEN: Klicken Sie hier, um Windows-Fehler zu beheben und die Systemleistung zu optimieren
