Aktualisiert June 2025 : Beenden Sie diese Fehlermeldungen und beschleunigen Sie Ihr Computersystem mit unserem Optimierungstool. Laden Sie es über diesen Link hier herunter.
- Laden Sie das Reparaturprogramm hier herunter und installieren Sie es.
- Lassen Sie es Ihren Computer scannen.
- Das Tool wird dann Ihren Computer reparieren.
Normalerweise kümmern wir uns nicht um den Platz für Offline-Dateien. Manchmal wissen wir nicht, wo der zusätzliche Platz auf unseren Laufwerken genutzt wird. Aber da Sie ein intelligenter Windows-Benutzer sind, sollten Sie auf den Speicherplatz achten. Standardmäßig folgt Windows der Richtlinie zur Konfiguration und Zuweisung von 10% des Speicherplatzes für den Cache von Offline-Dateien.
Das automatische Caching kann auf jeder Netzwerkfreigabe eingestellt werden. Wenn ein Benutzer eine Datei auf der Freigabe öffnet, speichert das System automatisch eine Kopie der Datei auf dem Computer des Benutzers. Manchmal verbraucht dieses automatische Caching einen beträchtlichen Speicherplatz. In einem anderen Fall, wenn die temporären Cache-Dateien für Sie nicht von Bedeutung sind, möchten Sie vielleicht keinen Speicherplatz auf Ihrem Laufwerk zwischenspeichern. Dazu müssen Sie die Registerkarte Offline-Dateien konfigurieren, um den Speicherplatz für temporäre Offline-Dateien zu deaktivieren.
In diesem Artikel zeigen wir Ihnen die erweiterte Möglichkeit, die Einstellungen zum Speichern temporärer, automatisch gecachter temporärer Dateien zu deaktivieren.
Automatische Zwischenspeicherung temporärer Dateien mit dem Registrierungseditor deaktivieren
Wir empfehlen die Verwendung dieses Tools bei verschiedenen PC-Problemen.
Dieses Tool behebt häufige Computerfehler, schützt Sie vor Dateiverlust, Malware, Hardwareausfällen und optimiert Ihren PC für maximale Leistung. Beheben Sie PC-Probleme schnell und verhindern Sie, dass andere mit dieser Software arbeiten:
- Download dieses PC-Reparatur-Tool .
- Klicken Sie auf Scan starten, um Windows-Probleme zu finden, die PC-Probleme verursachen könnten.
- Klicken Sie auf Alle reparieren, um alle Probleme zu beheben.
1 Drücken Sie Windows-Taste + R-Kombination, geben Sie Regedt32.exe in das Ausführen-Dialogfeld ein und drücken Sie Enter, um den Registrierungseditor zu öffnen.
2. Navigieren Sie zu diesem Registrierungsschlüssel:
HKEY_LOCAL_MACHINESOFTWAREPoliciesMicrosoftWindows

3 Erstellen Sie im rechten TeilWindows einen neuen Unterschlüssel mit Rechtsklick -> Neu -> Taste. Benennen Sie es als NetCache. Kommen Sie nun in den rechten Bereich dieses Unterschlüssels, erstellen Sie einen DWORD Wert mit Rechtsklick -> Neu -> DWORD. Benennen Sie es als DefCacheSize. Doppelklicken Sie auf das so erstellte DWORD, um es zu ändern, Sie erhalten dieses:
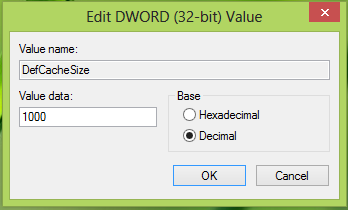
4 Wählen Sie im obigen Feld zunächst den Basistyp als Dezimal. Geben Sie dann die Wertdaten entsprechend der Anforderung ein, dass der Computer den Prozentsatz des Speicherplatzes verwenden soll, z.B. Wenn Sie möchten, dass der Computer 15,45% der gesamten Festplatte verwendet, dann sollten Sie dort 1545 eingeben. Um den Speicherplatz für temporäre Offline-Dateien zu deaktivieren, geben Sie 0 ein. Klicken Sie auf OK, wenn Sie fertig sind.
Das war’s. Sie haben gerade eine Einschränkung für Windows eingeführt, um temporäre Offline-Dateien entsprechend Ihren Anforderungen zwischenzuspeichern.
Konfigurieren der Gruppenrichtlinie für Standard Offline-Cache-Dateien in Windows
1 Drücken Sie Windows-Taste + R-Kombination, geben Sie gpedit.msc in das Ausführen-Dialogfeld ein und drücken Sie Enter, um den lokalen Gruppenrichtlinien-Editor zu öffnen.
2. Navigieren Sie hier:
Computerkonfiguration -> Administrative Vorlagen -> Netzwerk -> Offline-Dateien
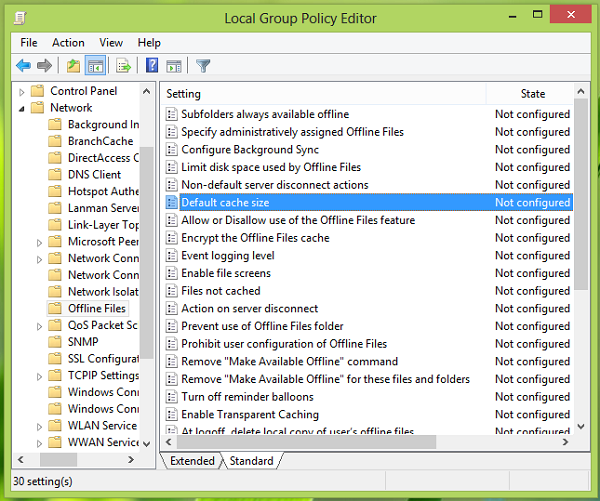
3. Suchen Sie im rechten Bereich nach der Einstellung namens Default cache file, sie muss standardmäßig den Status Not Configured haben. Doppelklicken Sie auf die gleiche Einstellung, Sie erhalten diese:
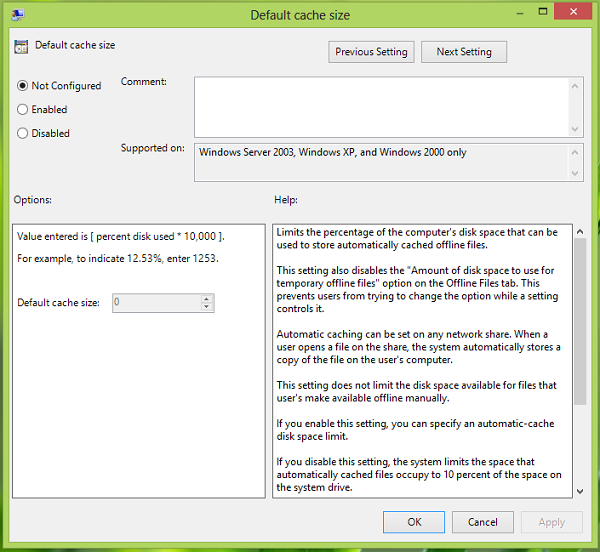
4 Klicken Sie im obigen Windows auf Aktiviert und geben Sie Ihre Anforderungen zum Speichern von Offline-Dateien entsprechend dem Prozentsatz des Speicherplatzes an. Sie können 0 eingeben, um das Caching vollständig zu deaktivieren. Wenn Sie Nicht konfiguriert / Deaktiviert (Standardeinstellung) wählen, verwendet Windows automatisch 10 Prozent der Festplattengröße für das Caching. Klicken Sie nach der Konfiguration auf Apply gefolgt von OK.
Das ist es! Sie haben erneut den Prozentsatz des Festplattenplatzes für das Caching konfiguriert.
Wenn Sie den Speicherplatz mit dem Local Group Policy Editor konfigurieren, wird der Eintrag für den Registrierungseditor automatisch von Windows erstellt und umgekehrt.
EMPFOHLEN: Klicken Sie hier, um Windows-Fehler zu beheben und die Systemleistung zu optimieren
