Aktualisiert October 2025 : Beenden Sie diese Fehlermeldungen und beschleunigen Sie Ihr Computersystem mit unserem Optimierungstool. Laden Sie es über diesen Link hier herunter.
- Laden Sie das Reparaturprogramm hier herunter und installieren Sie es.
- Lassen Sie es Ihren Computer scannen.
- Das Tool wird dann Ihren Computer reparieren.
Windows 7 verfügt über einige native Funktionen, die es effektiver und nützlicher machen, wenn Sie es auf touchfähigen Geräten wie Tablet-PCs oder Touch Smart PCs verwenden. Windows 7 hat eine Anwendung namens,
Windows Journal
mit dem Sie die Tinte, die Sie mit dem Stiftwerkzeug schreiben, in getippten Text konvertieren können, der in anderen Programmen oder in einer Notiz verwendet werden kann
.
Dies kann sehr nützlich sein, wenn Sie Informationen aus Ihren handschriftlichen Notizen in einem Programm verwenden möchten, das getippten Text benötigt oder bevorzugt. Es gibt Ihnen die Möglichkeit, sich von Tastaturen zu befreien, um auch in Ihren Textverarbeitungsprogrammen beliebigen Text einzugeben. Die Handschrifterkennungsmaschine von Windows 7 ist viel leistungsfähig und ausreichend genug, um Ihre Handschrift richtig zu erkennen und gibt auch Vorschläge entsprechend ihnen
.
Konvertieren Sie handschriftliche Notizen in Text mit Windows Journal
Wir empfehlen die Verwendung dieses Tools bei verschiedenen PC-Problemen.
Dieses Tool behebt häufige Computerfehler, schützt Sie vor Dateiverlust, Malware, Hardwareausfällen und optimiert Ihren PC für maximale Leistung. Beheben Sie PC-Probleme schnell und verhindern Sie, dass andere mit dieser Software arbeiten:
- Download dieses PC-Reparatur-Tool .
- Klicken Sie auf Scan starten, um Windows-Probleme zu finden, die PC-Probleme verursachen könnten.
- Klicken Sie auf Alle reparieren, um alle Probleme zu beheben.
.
1. Klicken Sie auf
Start
, Suche nach
Windows Journal
und öffnen Sie es.
2. Tippen Sie in der Stift-Symbolleiste auf Auswahlwerkzeug.
(Wenn Sie es zum ersten Mal verwenden, müssen Sie den Journal Note Pen Treiber installieren).
(17)
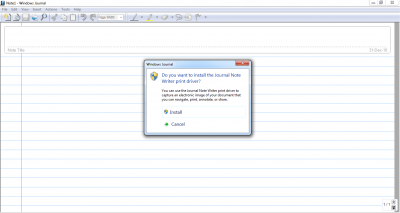
(16)
3. Zeichne eine Schleife um die Handschrift, die du konvertieren möchtest
.
4. Tippen Sie auf das
Aktionen
und dann auf tippen.
Handschrift in Text konvertieren
.
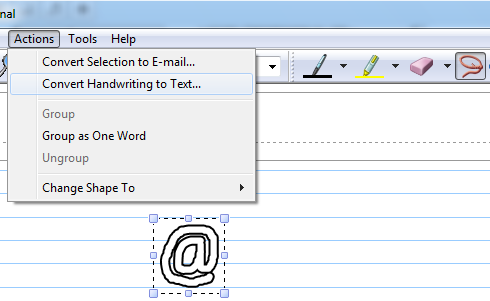
5. In der
Textkorrektur
Dialogfeld, tippen
Optionen
.
6. Tippen Sie hier, um die Preserve-Linienumbrüche von auszuwählen oder zu löschen.
Notizen
Option.
7. Wenn Ihre Auswahl aus mehreren Zeilen besteht, bleiben diese Zeilen im Textfeld Konvertiert und im Ausgabetext erhalten. Wählen Sie diese Option, wenn Zeilenumbrüche wichtig sind, z.B. in einer Liste oder in einem Gedicht. Deaktivieren Sie diese Option, wenn Zeilenumbrüche unwichtig sind
.
8. Tippen Sie im Textfeld Konvertiert auf ein falsch erkanntes Wort. Wenn ein Wort mit einem grünen Hintergrund markiert ist, ist es wahrscheinlich, dass Sie es korrigieren müssen. Die Handschrift, die dem Wort entspricht, erscheint im Feld Tinte aus Notiz. Die Handschrift wird auch in Ihrer Notiz ausgewählt, um den Kontext für den Text, den Sie korrigieren, zu bestimmen
.
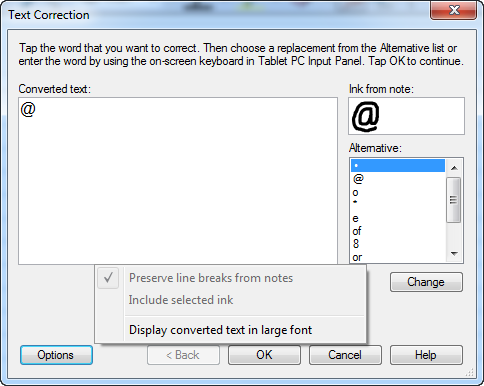
9. Um den Erkennungsfehler zu korrigieren, suchen Sie im Feld Alternative nach dem richtigen Wort. Wenn Sie es finden, tippen Sie auf das Wort und dann auf Ändern. Wenn Sie das richtige Wort nicht finden, müssen Sie es über die Tastatur oder den Tablet PC-Eingabebereich eingeben und dann auf OK tippen
.
10. Wählen Sie in der nächsten Eingabeaufforderung des Dialogfelds Textkorrektur eine der folgenden Optionen aus:
- In die Zwischenablage kopieren: Mit dieser Option können Sie Ihren Text in ein anderes Programm einfügen. Die Handschrift in Ihrer Notiz bleibt unverändert.
- In dieselbe Journalnotiz einfügen: Diese Option fügt Ihren konvertierten Text in ein Textfeld in Ihrer Notiz ein. Ihre ursprüngliche Handschrift wird gelöscht.
- Wenn Sie die Option Immer den Text in die Zwischenablage kopieren bereits ausgewählt haben, während Sie in der Vergangenheit Handschriften korrigiert haben, erscheint dieses Dialogfeld nicht und Ihr konvertierter Text wird automatisch in die Zwischenablage kopiert
.
11. Tap
Ende
.
- Wenn Sie Ihren konvertierten Text in die Zwischenablage kopieren möchten, können Sie den Text in ein beliebiges Programm einfügen
- Wenn Sie Ihren konvertierten Text in ein Textfeld einfügen, wird die ursprüngliche Tinte gelöscht und das neue Textfeld an seiner Stelle eingefügt
.
.
(2)
-
Sie können die Einstellungen für die Handschrifterkennung ändern, indem Sie auf das Menü Extras, das Dialogfeld Optionen und dann auf die Registerkarte Sonstiges tippen . -
Wenn Sie die gesamte Handschrift einer Seite in Text umwandeln möchten, tippen Sie auf das Menü Bearbeiten und dann auf Alle auswählen, um zuerst die gesamte Handschrift auszuwählen. -
Journal kann keine Tinte konvertieren, die mit dem Textmarker-Tool geschrieben wurde .
EMPFOHLEN: Klicken Sie hier, um Windows-Fehler zu beheben und die Systemleistung zu optimieren
