Aktualisiert October 2025 : Beenden Sie diese Fehlermeldungen und beschleunigen Sie Ihr Computersystem mit unserem Optimierungstool. Laden Sie es über diesen Link hier herunter.
- Laden Sie das Reparaturprogramm hier herunter und installieren Sie es.
- Lassen Sie es Ihren Computer scannen.
- Das Tool wird dann Ihren Computer reparieren.
Obwohl es so viele kostenlose Kalenderanwendungen für Windows PC und Windows Phone gibt, verwenden die meisten Menschen den Microsoft Kalender, weil dieser kostenlos und einfach zu bedienen ist und mit sehr nützlichen Funktionen ausgestattet ist. Wann immer Sie Ihre Besprechung planen oder eine Aufgabenerinnerung einrichten müssen, können Sie die integrierte Kalender-App öffnen und entsprechend nutzen. Heute werden wir einen Blick auf die
Web-Version
der Kalender-App, die ein Teil von ist.
Office Online
Microsoft Kalender Tipps & Tricks für die Web-Version
Wir empfehlen die Verwendung dieses Tools bei verschiedenen PC-Problemen.
Dieses Tool behebt häufige Computerfehler, schützt Sie vor Dateiverlust, Malware, Hardwareausfällen und optimiert Ihren PC für maximale Leistung. Beheben Sie PC-Probleme schnell und verhindern Sie, dass andere mit dieser Software arbeiten:
- Download dieses PC-Reparatur-Tool .
- Klicken Sie auf Scan starten, um Windows-Probleme zu finden, die PC-Probleme verursachen könnten.
- Klicken Sie auf Alle reparieren, um alle Probleme zu beheben.
Diese folgenden Tipps und Tricks basieren auf der Web-Version von Microsoft Calendar und einige von ihnen funktionieren möglicherweise nicht mit der Windows 10 Calendar App oder der Windows Phone Version
.
1] Setzen Sie mehrere Standorte für die Wettervorhersage .
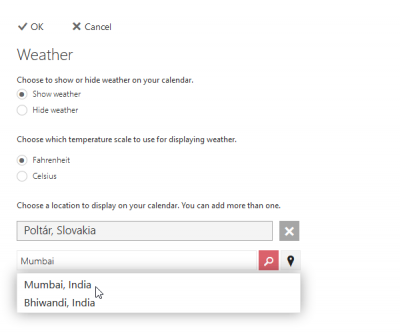
Wenn Sie irgendwo hingehen und die Wettervorhersage kennenlernen möchten, kann Ihnen der Kalender helfen, den Wetterbericht zu finden. Der beste Teil ist, dass Sie mehrere Standorte festlegen können, um die Prognose zu überprüfen
.
Um den aktuellen Standort zu bearbeiten oder mehrere Standorte festzulegen, gehen Sie wie folgt vor. Klicken Sie auf das Wetterlogo (Wolke, Sonne oder ähnliches) > Standorte bearbeiten > Klicken Sie auf Weitere Standorte hinzufügen > Standort eingeben > Standort suchen > Nach dem Standort suchen und wählen Sie einen aus dem Suchergebnis.
Weiterlesen
: Machen Sie Windows 10 Kalender App Anzeige tägliche Wetterinformationen für Sie
2] Verhindern Sie, dass der Kalender Ereignisse aus der Mail hinzufügt.
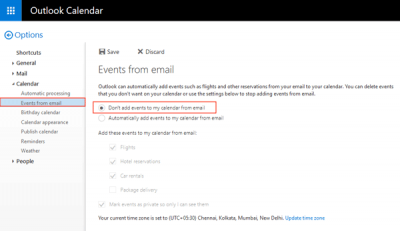
Wie Gmail und Google Calendar fügt Microsoft Calendar auch Ereignisse aus Outlook-E-Mails hinzu. Wenn Sie beispielsweise ein Hotel gebucht haben und sich die Bestätigungs-E-Mail in Ihrem Posteingang befindet, finden Sie eine Veranstaltung im Kalender. Diese Funktion hilft bei der Erinnerung an Benutzer
.
Wenn Ihnen diese Funktion des Microsoft-Kalenders jedoch nicht gefällt, können Sie dies verhindern. Klicken Sie auf
Einstellungen Ausrüstung
Taste > Auswählen
Optionen
> Ereignisse aus E-Mail > auswählen
Füge keine Termine aus einer E-Mail zu meinem Kalender hinzu.
und speichern Sie Ihre Änderung.
3] Kalendermotiv ändern
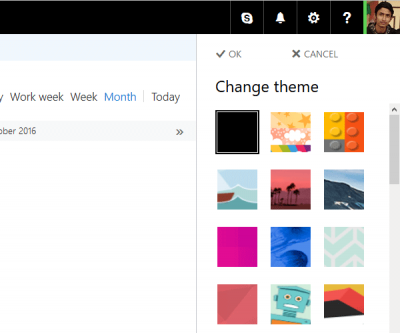
Das Standard-Design von Microsoft Calendar ist ordentlich und sauber und weiß in der Farbe, was alles leicht zu finden macht. Wenn Ihnen jedoch das standardmäßige weiße Thema des Kalenders nicht gefällt und Sie es ändern möchten, klicken Sie auf das Symbol .
Einstellgetriebe
Taste > Auswählen
Thema ändern
> Wählen Sie ein Thema aus und klicken Sie auf die Schaltfläche OK. Es wird sofort wirksam.
Lesen
: So entfernen Sie Facebook-Kontakte und Geburtstage aus der Kalenderanwendung
4] Kalender drucken
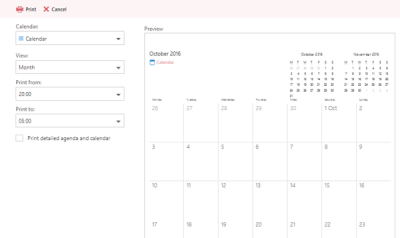
Wenn Sie Ihre Zeitpläne und Aufgaben mit dem Microsoft-Kalender in Papierform erstellen möchten, können Sie ihn ohne die Verwendung von Software von Drittanbietern drucken. Mit dem Kalender können Benutzer die Agenda für einen bestimmten Tag, eine bestimmte Woche oder einen bestimmten Monat drucken. Es ist auch möglich, einen bestimmten Kalender zu drucken, wenn Sie mehr als einen hinzugefügt haben. Klicken Sie dazu auf die Schaltfläche
Es ist auch möglich, einen bestimmten Kalender zu drucken, wenn Sie mehr als einen hinzugefügt haben. Klicken Sie dazu auf das
Druck
Schaltfläche in der oberen Menüleiste sichtbar > Kalender auswählen, den Sie drucken möchten > Tag/Woche/Monat, Uhrzeit, etc. auswählen. Sie können die detaillierte Agenda auch zusammen mit dem Kalender ausdrucken – aktivieren Sie einfach das Kontrollkästchen mit der Aufschrift .
Vorbeschriftete Agenda und Kalender
. und traf den
Druck
Taste.
5] Kalender von Drittanbietern aus dem Internet hinzufügen
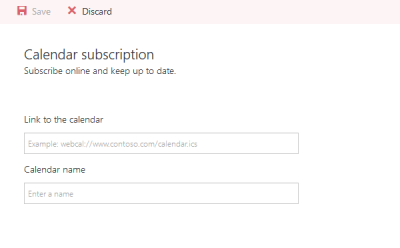
Angenommen, Sie möchten alle Feiertage eines bestimmten Landes hinzufügen. Es ist möglich, dem Microsoft-Kalender einen Kalender eines Drittanbieters hinzuzufügen und alle wichtigen Daten direkt auf diesem Bildschirm zu überprüfen. Um dies zu tun, klicken Sie auf
Um dies zu tun, klicken Sie auf
Kalender hinzufügen
>
Aus dem Internet
> Geben Sie die URL des Kalenders ein, der den Kalender hat .
.ics
Erweiterung > Geben Sie einen Namen für den Kalender ein und klicken Sie auf den
Speichern
Taste.
Sehen Sie diesen Beitrag, wenn Sie die E-Mail-Benachrichtigungen des Outlook-Kalenders stoppen möchten
.
Ich hoffe, dieses kurze Tutorial reicht aus, um Ihnen den Einstieg zu erleichtern .
EMPFOHLEN: Klicken Sie hier, um Windows-Fehler zu beheben und die Systemleistung zu optimieren
