Aktualisiert September 2025 : Beenden Sie diese Fehlermeldungen und beschleunigen Sie Ihr Computersystem mit unserem Optimierungstool. Laden Sie es über diesen Link hier herunter.
- Laden Sie das Reparaturprogramm hier herunter und installieren Sie es.
- Lassen Sie es Ihren Computer scannen.
- Das Tool wird dann Ihren Computer reparieren.
Einige Benutzer haben berichtet, dass sie Microsoft Office Professional Plus nicht installieren können und erhalten den folgenden Fehler –
Microsoft Office 2016 ist bei der Einrichtung auf einen Fehler gestoßen.
Wenn Sie diese Fehlermeldung erhalten haben, dann kann Ihnen dieser Beitrag helfen, das Problem zu beheben
.
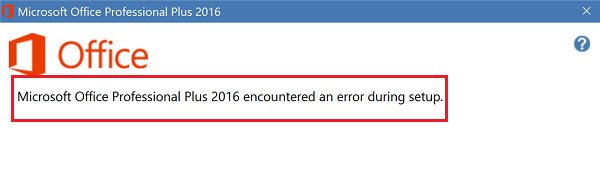
Interessanterweise erhalten Benutzer diesen Fehler normalerweise, wenn der lange Einrichtungsprozess kurz vor dem Abschluss steht, was sehr ärgerlich ist. Die genaue Ursache kann nicht kommentiert werden, aber die meisten Benutzer melden das Problem bei der Neuinstallation von Microsoft Office. Eine Annahme ist, dass das Setup aufgrund von Problemen mit dem Taskplaner stecken bleibt
.
Microsoft Office Professional Plus ist bei der Einrichtung auf einen Fehler gestoßen
Wir empfehlen die Verwendung dieses Tools bei verschiedenen PC-Problemen.
Dieses Tool behebt häufige Computerfehler, schützt Sie vor Dateiverlust, Malware, Hardwareausfällen und optimiert Ihren PC für maximale Leistung. Beheben Sie PC-Probleme schnell und verhindern Sie, dass andere mit dieser Software arbeiten:
- Download dieses PC-Reparatur-Tool .
- Klicken Sie auf Scan starten, um Windows-Probleme zu finden, die PC-Probleme verursachen könnten.
- Klicken Sie auf Alle reparieren, um alle Probleme zu beheben.
.
Sie können versuchen, das Problem zu beheben, indem Sie diesen Fehlerbehebungsvorschlägen in einer sequentiellen Weise folgen:
1] Microsoft Office-Programm deinstallieren und Spuren im Taskplaner entfernen.
Da es sich bei dem Problem wahrscheinlich um Spuren des zuvor installierten Microsoft-Programms handelt, ist es ratsam, die vorhandene Office-Installation zu deinstallieren, falls vorhanden. Um die Office-Installation vollständig zu deinstallieren, können Sie die Fix It herunterladen und zur Deinstallation von Office ausführen, oder Sie können auch diese neue Problembehandlung von Microsoft verwenden, mit der Sie die neueste Office-Version von Windows 10/8/7.
vollständig deinstallieren können.
Als nächstes tippen Sie
Aufgabenplaner
in der Windows-Suchleiste und drücken Sie die Eingabetaste, um den Windows Taskplaner zu öffnen
.
Navigieren Sie zur Aufgabenplaner-Bibliothek > Microsoft > Office.
Wählen Sie im linken Bereich den Ordner Office aus und klicken Sie im rechten Bereich auf Ordner löschen
.
Starten Sie den Computer neu
.
Versuchen Sie nun, Microsoft Office zu installieren. Es sollte diesmal funktionieren.
2] Microsoft-Hilfeordner umbenennen
Wenn der obige Vorschlag nicht funktioniert hat, können Sie versuchen, den Ordner Microsoft Help umzubenennen
.
- Drücken Sie Win+R, um das Fenster Run zu öffnen und geben Sie den Befehl %programdata% ein.
- Klicken Sie in dem sich öffnenden Ordner mit der rechten Maustaste und benennen Sie den Ordner Microsoft Help in Microsoft Help.old.
- Starten Sie das System neu
um.
Jetzt versuch’s mal!
3] Spuren aus der Windows-Registry entfernen
Während die oben genannten Lösungen funktionieren sollten, tun sie es manchmal nicht. In einer solchen Situation könnten wir versuchen, mit der Registrierungsmethode die verbleibenden Spuren der vorherigen Version von MS Office auf dem System zu löschen. Bitte sichern Sie Ihre Daten, bevor Sie eine Reparatur auf Registrierungsebene versuchen
.
1] Drücken Sie Win+R, um das Fenster Run zu öffnen und geben Sie den Befehl ein .
regedit
. Drücken Sie die Eingabetaste, um den Registrierungseditor zu öffnen
.
2] Navigieren Sie zu folgendem Registrierungsschlüssel:
HKEY_LOCAL_MACHINESOFTWAREMicrosoftWindowsNTCurrentVersionScheduleTaskCacheTreeMicrosoftOffice
3] Klicken Sie mit der rechten Maustaste auf den Office Registrierungsschlüssel und klicken Sie auf Löschen. Es sollte fast sicher die verbleibenden Spuren von Microsoft Office auf dem System löschen
.
4] Es wird zur Bestätigung aufgefordert, um die Entität zu löschen. Bitte klicken Sie auf Ja.
Nachdem Sie dies getan haben, prüfen Sie, ob Sie Microsoft Office jetzt installieren können. Sie können Microsoft Office auch im Clean Boot State installieren. Das ist bekannt dafür, dass es hilft.
Verwandtes Lesen
: Microsoft Setup Bootstrapper funktioniert nicht mehr, während Sie Office
installieren.
EMPFOHLEN: Klicken Sie hier, um Windows-Fehler zu beheben und die Systemleistung zu optimieren
