Aktualisiert October 2025 : Beenden Sie diese Fehlermeldungen und beschleunigen Sie Ihr Computersystem mit unserem Optimierungstool. Laden Sie es über diesen Link hier herunter.
- Laden Sie das Reparaturprogramm hier herunter und installieren Sie es.
- Lassen Sie es Ihren Computer scannen.
- Das Tool wird dann Ihren Computer reparieren.
Microsoft Office Sway ist ein sehr nützliches und einfach zu bedienendes Werkzeug, um Diagramme, Berichte oder sogar Journale zu erstellen. Wie andere Office-Online-Tools können Sie es entweder privat halten oder in der Öffentlichkeit veröffentlichen. Sway kommt mit dem Microsoft Office Paket. Jedoch wenn Sie dieses Werkzeug ein oder zwei Mal benutzen möchten, können Sie das Sway Online verwenden, ohne einen Dollar auszugeben. Gehen Sie durch dieses Microsoft Office Sway Online Tutorial – es wird Ihnen helfen, mit der Erstellung von Berichten und Präsentationen zu beginnen.
Office Sway Online Tutorial für Anfänger
Wir empfehlen die Verwendung dieses Tools bei verschiedenen PC-Problemen.
Dieses Tool behebt häufige Computerfehler, schützt Sie vor Dateiverlust, Malware, Hardwareausfällen und optimiert Ihren PC für maximale Leistung. Beheben Sie PC-Probleme schnell und verhindern Sie, dass andere mit dieser Software arbeiten:
- Download dieses PC-Reparatur-Tool .
- Klicken Sie auf Scan starten, um Windows-Probleme zu finden, die PC-Probleme verursachen könnten.
- Klicken Sie auf Alle reparieren, um alle Probleme zu beheben.
1] Bild aus Bing & Flickr einfügen
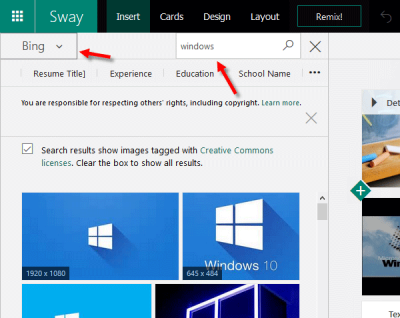
Beim Erstellen eines Berichts oder einer Präsentation auf Office Sway müssen Sie möglicherweise einige Bilder einfügen. Anstatt urheberrechtlich geschützte Bilder von Google oder Bing herunterzuladen, können Sie nach Bildern auf Bing oder Flickr direkt von der Sway Online Oberfläche suchen. Sie müssen keine Bilder herunterladen oder hochladen, um sie zu einer Präsentation hinzuzufügen. Außerdem sind alle Bilder urheberrechtsfrei. Wählen Sie daher die Stelle, an der Sie das Bild einfügen müssen > gehen Sie zu Einfügen tab > wählen Sie die Quelle > geben Sie das Schlüsselwort ein und drücken Sie Enter. Anschließend können Sie per Drag & Drop ein Bild in Ihrem Dokument anzeigen.
2] Hinzufügen von Autoren oder Personen zum Bearbeiten/Anzeigen von Dokumenten
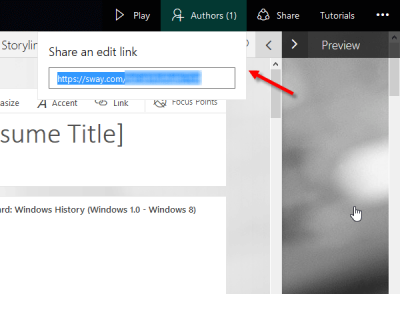
Wenn Ihr Dokument oder Ihre Präsentation mehr als einen Autor benötigt, können Sie mehrere Personen einladen, an einem einzigen Projekt zu arbeiten. Diese Person sollte ein Microsoft-Konto haben, um die Präsentation auf Sway Online zu bearbeiten. Dies ist sehr einfach, um weitere Autoren hinzuzufügen. Öffnen Sie zunächst ein Dokument > klicken Sie auf die Option Autoren oben rechts. (Standardmäßig sollte 1 angezeigt werden, d.h. es wird nur eine Person das Dokument bearbeiten. Nachdem Sie auf Autoren geklickt haben, erhalten Sie einen eindeutigen Link. Teilen Sie den Link mit der Person, die das Dokument bearbeiten möchte.
3] In Webseite einbetten
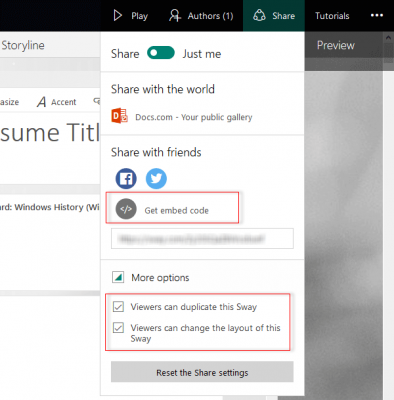
Nehmen wir an, dass Sie einen Marketingbericht erstellt haben, den Sie allen Leuten durch eine Webseite zeigen müssen. Anstatt einen schreibgeschützten Link auf das Dokument freizugeben, können Sie es in eine Webseite einbetten. Obwohl es keine Möglichkeit gibt, eine bestimmte Dimension zu setzen, können Sie natürlich jede beliebige Präsentation zu jeder HTML-Webseite hinzufügen. Um dies zu tun, beenden Sie die Bearbeitung > klicken Sie auf Share -Button > Get embed code > kopieren Sie den Code und fügen Sie ihn in eine Webseite ein. Außerdem erhalten Sie folgende Optionen,
- Zuschauer können diese Sway duplizieren
- Betrachter können das Layout dieses Sway ändern
Entfernen Sie das Häkchen, um sie auszuschalten.
4] Hintergrundbild in voreingestellte Vorlagen ändern
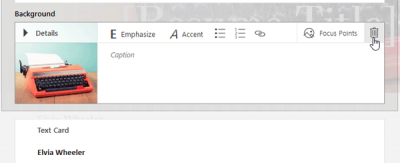
Sway Online bietet viele Vorlagen, um Ihre Arbeit reibungsloser, schneller und professioneller zu gestalten. Wenn Sie eine voreingestellte Vorlage ausgewählt haben, aber den Hintergrund ändern möchten, folgen Sie diesem Trick. Zunächst müssen Sie das vorhandene Hintergrundbild löschen. Finden Sie dazu den Bereich Hintergrundbild heraus > klicken Sie auf Details > klicken Sie auf das Bild-Miniaturbild > klicken Sie auf die Schaltfläche Papierkorb, um es zu löschen. Nun erhalten Sie die Option Hintergrund hinzufügen. Klicke darauf > suche nach einem Bild auf Bing oder Flickr > benutze Drag and Drop, um das Bild auszuwählen. Das war’s!
5] Tweet in Sway Präsentation oder Lebenslauf hinzufügen
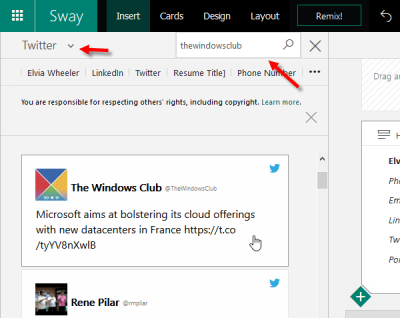
Viele Male möchten wir Tweets in einer Präsentation hinzufügen, um etwas oder ein Zitat oder eine Ankündigung eines Unternehmens zu zeigen. Sie können den Tweet-Link kopieren und in Ihr Dokument einfügen, aber er zeigt den Tweet nicht visuell an. Wählen Sie daher einen Ort, an dem Sie einen Tweet anzeigen möchten > gehen Sie zu Insert tab > wählen Sie Twitter aus der Quellenliste > suchen Sie nach einem Tweet oder einer Firma > wählen Sie einen Tweet aus und fügen Sie ihn per Drag & Drop ein. Sie können beliebig viele Tweets einbinden.
Zu Ihrer Information können Sie den gleichen Trick anwenden, um auch YouTube-Videos einzubinden.
Es gibt viele Dinge, die mit Hilfe von Office Sway gemacht werden können. Jedoch hoffen diese Microsoft Office Sway Online Tipps und Tricks sind hilfreich für Sie.
Sie können das Add-In Send to Sway verwenden, um OneNote zum Exportieren von Daten nach Office Sway zu verwenden.
EMPFOHLEN: Klicken Sie hier, um Windows-Fehler zu beheben und die Systemleistung zu optimieren
