Aktualisiert September 2025 : Beenden Sie diese Fehlermeldungen und beschleunigen Sie Ihr Computersystem mit unserem Optimierungstool. Laden Sie es über diesen Link hier herunter.
- Laden Sie das Reparaturprogramm hier herunter und installieren Sie es.
- Lassen Sie es Ihren Computer scannen.
- Das Tool wird dann Ihren Computer reparieren.
(2)
(2)
OneNote
ist eine App, deren Potenzial im Schatten anderer beliebter Office-Anwendungen wie Word und PowerPoint untergraben wird. Meiner Meinung nach bleibt OneNote, eine Notizanwendung, ein verborgenes Geheimnis in Office. Die Anwendung ist einfach zu bedienen und vollgestopft mit Funktionen, die in einem papierähnlichen Notizbuch organisiert sind – aber nur relativ wenige nutzen es. Mit SkyDrive wird der Zugriff auf Ihre Inhalte in der Cloud einfacher. Wir haben bereits einige grundlegende Punkte abgedeckt .
OneNote Tutorials
, jetzt lasst uns noch mehr abdecken
OneNote Tipps
in diesem Beitrag.
Inhaltsverzeichnis
Microsoft OneNote Tipps und Tricks
Die Verwendung von Microsoft OneNote kann durch Schritt-für-Schritt-Anleitungen und hilfreiche Tipps erleichtert werden. Die nützlichsten OneNote-Funktionen stehen Ihnen zur Verfügung
.
Synchronisieren von OneNote-Dateien mit SkyDrive
Wir empfehlen die Verwendung dieses Tools bei verschiedenen PC-Problemen.
Dieses Tool behebt häufige Computerfehler, schützt Sie vor Dateiverlust, Malware, Hardwareausfällen und optimiert Ihren PC für maximale Leistung. Beheben Sie PC-Probleme schnell und verhindern Sie, dass andere mit dieser Software arbeiten:
- Download dieses PC-Reparatur-Tool .
- Klicken Sie auf Scan starten, um Windows-Probleme zu finden, die PC-Probleme verursachen könnten.
- Klicken Sie auf Alle reparieren, um alle Probleme zu beheben.
Wählen Sie die Option’Datei’ oben rechts auf Ihrem Computerbildschirm aus und wählen Sie’Einstellungen’. Wählen Sie aus der Liste der angezeigten Optionen die Option’Sync’
.
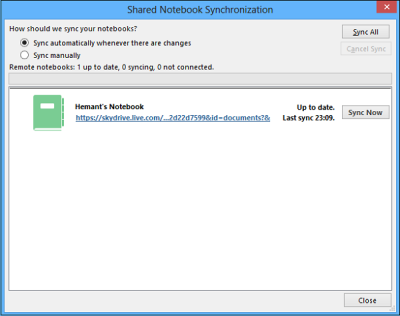
Wenn ein neuer Bildschirm angezeigt wird, klicken Sie auf die Schaltfläche’Jetzt synchronisieren’, wenn Sie die Option für die manuelle Synchronisierung aktiviert haben
.
Farbe des Notebooks in OneNote ändern
Klicken Sie auf das Menü’Datei’. Wählen Sie unter Notebook-Informationen” die Option Eigenschaften”
.
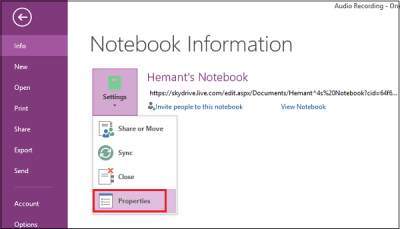
Jetzt, wenn Sie den Speicherort der gespeicherten Datei oder die Farbe des Notebooks ändern möchten, wählen Sie die gewünschte Option unter ‘Notebooks’.
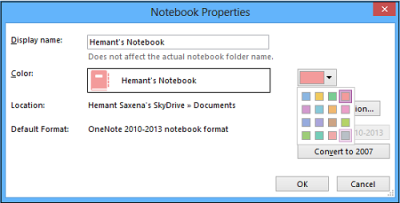
Datei mit Freunden per E-Mail teilen in OneNote
Hit the ‘File’ menu, left-click the ‘Settings’ option and select the first option ‘Share or Move’
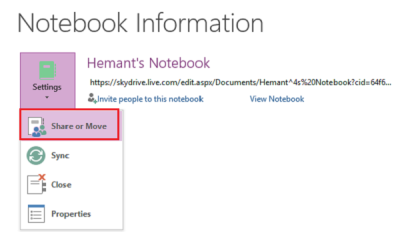
Dann geben Sie die E-Mail-Adresse der Person ein, für die Sie die Datei freigeben möchten, und klicken Sie auf die Registerkarte “Teilen”
.
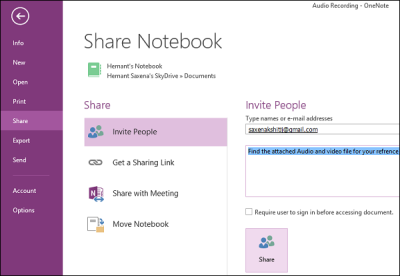
Sie sollten die E-Mail-Adresse der Person unter der Schaltfläche “Teilen” sehen. Du kannst bei der Einladung eine persönliche Nachricht eingeben, falls erforderlich
.
Senden Sie OneNote Audio- oder Videoaufzeichnungen direkt an einen Blog
.
Sie sollten Ihren Blog zuerst bei OneNote App registriert haben. Wenn Sie den Blog nicht registriert haben, wählen Sie einfach den Anbieter und folgen Sie den Schritten des Assistenten
.
Geben Sie die URL des Blog-Posts mit den Informationen zum Benutzerkonto (Benutzername und Passwort) ein
.
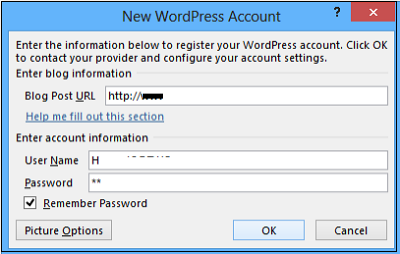
Die App kontaktiert zuerst den Blog-Anbieter
.
Anpassen der Audio- oder Videoaufzeichnungseinstellungen
Wenn die Qualität Ihrer Aufnahmen in OneNote nicht Ihren Erwartungen entspricht, können Sie die Standardeinstellungen für Audio und Video anpassen. Hier ist, wie man es macht.
Klicken Sie auf die Optionen’Datei’. Wählen Sie im linken Bereich’Optionen’
.
In der Kategorie-Liste im Dialogfeld Optionen klicken Sie auf Audio und Video. Wähle die gewünschten Optionen
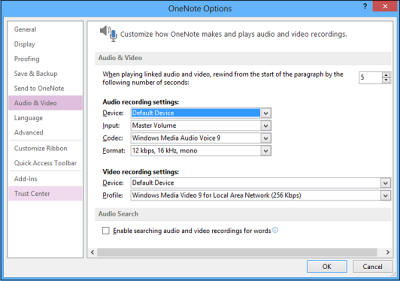
Ich hoffe, du hast den Beitrag genossen!
Wenn du nach mehr Coolness suchst
OneNote 2016 Tipps und Tricks PDF eBook
von Microsoft von
hier klicken
.
Diese OneNote-Posts könnten auch Sie interessieren:
- OneNote Produktivitätstipps
- Standardversion von OneNote
- So erstellen Sie ein neues Notebook und fügen Seiten in Office OneNote
- Textbasierte OneNote FlashCards in OneNote erstellen
- Erstellen von bildbasierten Flash-Karten in OneNote
- Fügen Sie weitere Funktionen zu OneNote hinzu mit Onetastic Add-in
- Wie Sie Ihre Office OneNote Notebooks online freigeben können
- Radiales Menü, OCR, Kamera-Scan’ etc. in OneNote Windows Store App
- Fehlerbehebung bei OneNote-Problemen
ändern
hinzu
EMPFOHLEN: Klicken Sie hier, um Windows-Fehler zu beheben und die Systemleistung zu optimieren
